Crossfade on Apple Music: Enhance Listening Experiences
Music has the incredible ability to transport us to different worlds, evoke emotions, and create unforgettable memories. Whether you're unwinding after a long day, working out at the gym, or hosting a party, the right soundtrack can elevate the experience to new heights. Apple Music, with its vast library and user-friendly interface, has become a go-to platform for millions of music enthusiasts worldwide.
Among the many features of the platform, crossfade (Apple Music) stands out as an essential tool for enhancing your listening experience. If you're not familiar with the term, crossfade allows you to smoothly blend the endings of one song into the beginnings of the next, eliminating abrupt transitions and creating a seamless musical journey. In this article, we will delve into the world of crossfade on Apple Music, exploring its benefits and providing you with the knowledge to master this feature like a pro.
Whether you're an avid music listener or someone who enjoys curating the perfect playlists, understanding how to use crossfade effectively will take your Apple Music experience to the next level. So, let's dive in and unlock the potential of crossfade on Apple Music to create the ultimate musical fusion.
Article Content Part 1. How to Crossfade Apple Music on Phones & Desktops?Part 2. Crossfade Your Offline Apple Music Songs on SpotifyPart 3. Conclusion
Part 1. How to Crossfade Apple Music on Phones & Desktops?
Crossfading is a fantastic feature that allows you to seamlessly blend tracks together on Apple Music. Whether you're using a Mac, Windows, Android, or iPhone, we've got you covered.
In this section, we'll guide you through the process of crossfading on different devices, so you can create uninterrupted musical experiences to suit your preferences.
Crossfading on Mac
- Launch the Apple Music app on your Mac.
- Click on "Music" in the menu bar and select "Preferences."
- In the "Playback" tab, you'll find the "Crossfade" option.
- Adjust the slider to set the desired duration for the crossfade effect. You can choose between 1 and 12 seconds.
- Once you've made your selection, close the Preferences window.
- Now, when you play a song, it will crossfade seamlessly into the next track.
Crossfading on Windows
- Open the iTunes app on your Windows computer.
- Click on "Edit" in the menu bar and select "Preferences."
- In the "Playback" tab, you'll find the "Crossfade playback" option.
- Check the box next to "Crossfade playback" to enable the feature.
- Adjust the slider to set the desired duration for the crossfade effect.
- Click "OK" to save your settings.
- From now on, your songs will transition smoothly with the selected crossfade duration.
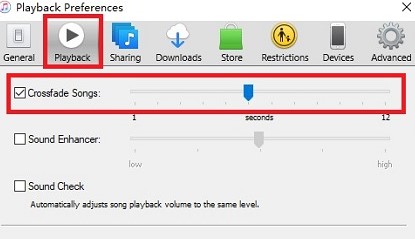
Crossfading on Android
- Launch the Apple Music app on your Android device.
- Tap on the "Library" tab at the bottom of the screen.
- Tap the three-dot menu icon in the top-right corner and select "Settings."
- In the "Playback" section, you'll find the "Crossfade" option.
- Enable the toggle switch and adjust the slider to set your desired crossfade duration.
- Exit the settings, and now your tracks will crossfade seamlessly.
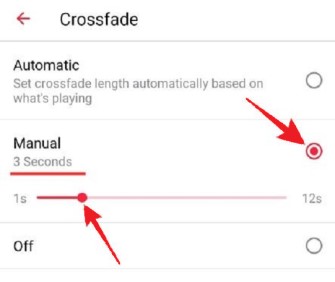
Crossfading on iPhone
- Open the Apple Music app on your iPhone.
- Tap on the "For You" or "Library" tab at the bottom of the screen.
- Tap your profile picture in the top-right corner to access your account settings.
- Scroll down and select "Playback & Downloads."
- Under the "Playback" section, you'll find the "Crossfade" option.
- Toggle the switch on and adjust the slider to set your desired crossfade duration.
- Go back to your music library, play a song, and enjoy the smooth transitions between tracks.
By following these step-by-step instructions, you can enable crossfade on your preferred device and enjoy a seamless musical journey. Experiment with different crossfade durations to find the perfect blend for your playlists and enhance your overall listening experience.
Part 2. Crossfade Your Offline Apple Music Songs on Spotify
While Apple Music provides a great platform for enjoying music, you might find yourself wanting to crossfade your favorite Apple Music songs on Spotify.
With the help of TuneSolo Apple Music Converter, you can easily convert and download your Apple Music songs as offline files. In this section, we'll walk you through the simple steps to download your Apple Music songs and then crossfade them using Spotify settings.
Step 01. Downloading Apple Music Songs with TuneSolo Apple Music Converter
- Start by downloading and installing TuneSolo Apple Music Converter on your computer.
- Launch the program and click “Open Apple Music Web Player”.
- Select the Apple Music songs you want to convert.
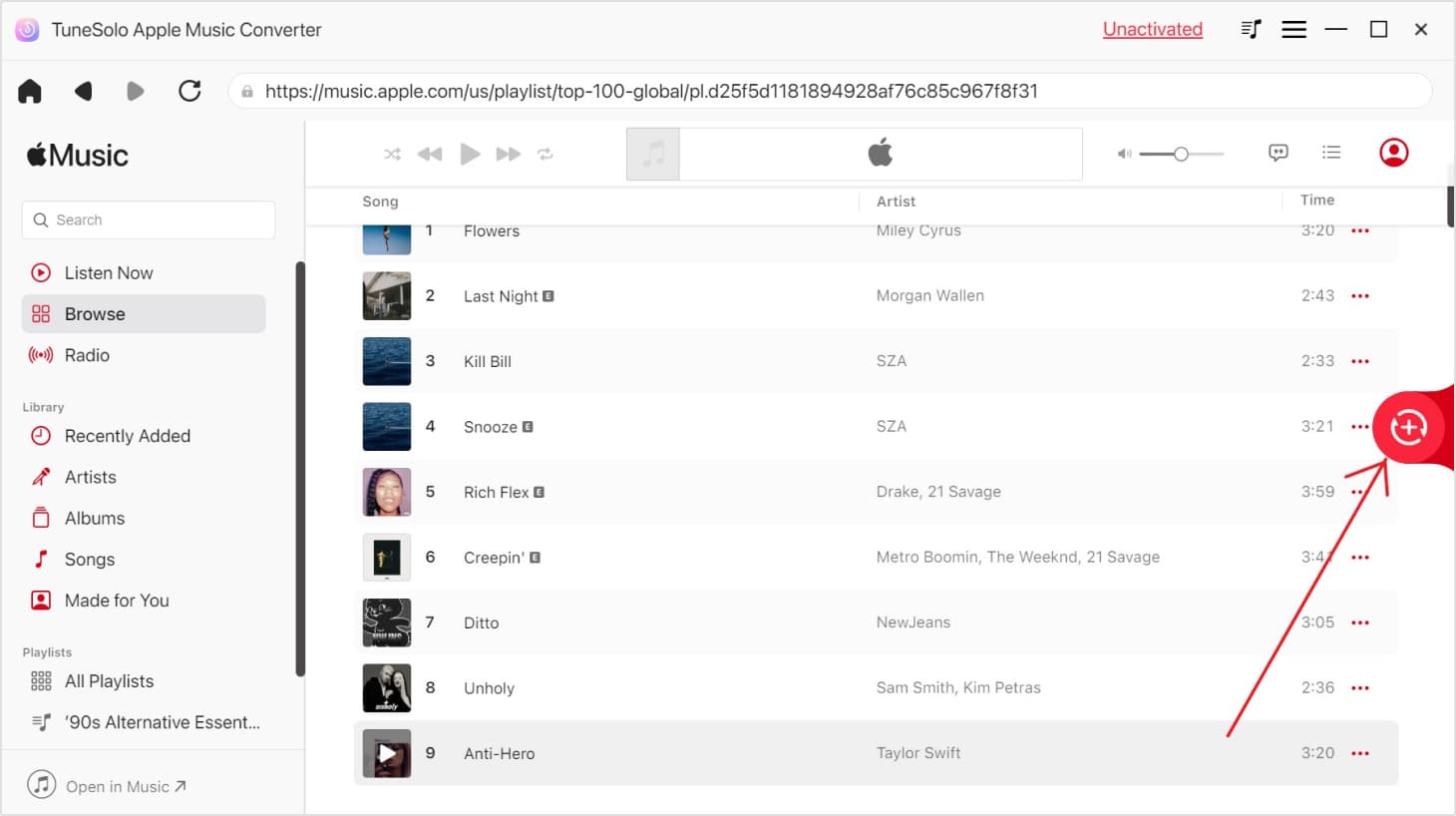
- Customize the output settings, including format (e.g., MP3, FLAC), output folder, and other preferences according to your needs.
- Click on the "Convert" button to initiate the conversion process. TuneSolo Apple Music Converter will convert your selected songs into the desired format.
- Once the conversion is complete, you'll have offline copies of your Apple Music songs ready to be imported into Spotify.
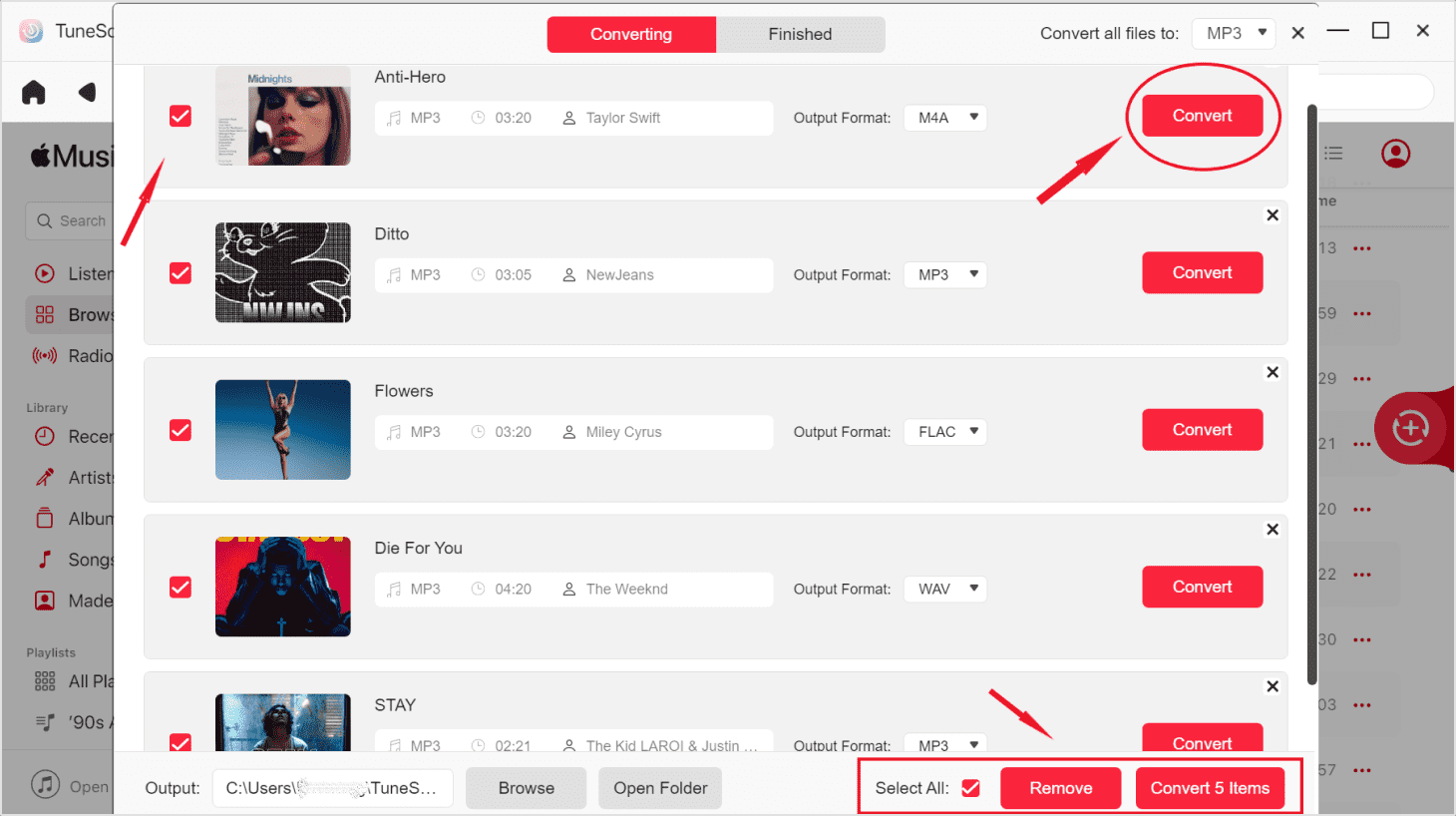
Step 02. Crossfading Apple Music Songs with Spotify Settings:
- Open the Spotify desktop app on your computer.
- Click on "Edit" in the menu bar (on Windows) or "Spotify" (on Mac) and select "Preferences."
- Scroll down to the "Playback" section.
- Enable the "Crossfade songs" option by toggling the switch on.
- Adjust the slider to set the duration for the crossfade effect.
- Click "OK" to save the changes.
- Import the downloaded Apple Music songs into Spotify by adding them to your local files. Go to "Settings" in Spotify, and under "Local Files," select the folder where your downloaded songs are located.
- Once the songs are added to your Spotify library, you can create playlists and enjoy crossfading between your Apple Music songs seamlessly.
By using TuneSolo Apple Music Converter to download and convert your Apple Music songs, and then configuring crossfade settings in Spotify, you can enjoy a smooth and uninterrupted transition between your favorite tracks. This allows you to curate the ultimate crossfaded playlist, merging the best of Apple Music with the functionality of Spotify.
Part 3. Conclusion
Crossfading adds a whole new dimension to your music-listening experience, allowing for seamless transitions between tracks.
While Apple Music and Spotify are both excellent platforms, combining the power of Apple Music's vast library with Spotify's crossfade feature can take your musical journey to new heights.
TuneSolo Apple Music Converter serves as the bridge, enabling you to download and convert your favorite Apple Music songs into offline files that can be easily imported into Spotify.