Troubleshooting Guide: Apple Music Not Syncing to Mac
Are you an Apple Music enthusiast who loves to groove to your favorite tunes on various devices? It can be incredibly frustrating when you face the issue of Apple Music not syncing to Mac computers, disrupting the seamless experience you expect. Whether you're missing out on newly added tracks or encountering delays in syncing playlists, we understand your frustration.
Thankfully, there are several effective troubleshooting steps you can take to resolve these syncing issues and restore harmony to your Apple Music experience on your Mac. In this article, we'll explore common causes behind Apple Music not syncing to your Mac issue and provide step-by-step solutions to help you overcome these obstacles effortlessly. So, let's dive in and get your Apple Music library syncing smoothly once again.
Article Content Tips & Tricks to Solve "Apple Music Not Syncing to Mac" IssueSave Apple Music Songs Offline to Avoid Syncing Problems
Tips & Tricks to Solve "Apple Music Not Syncing to Mac" Issue
We've compiled a collection of effective tips and tricks to help you troubleshoot and resolve the "Apple Music not syncing to Mac" issue. Whether you're facing missing songs, playlist inconsistencies, or delays in syncing, these solutions will assist you in restoring the smooth synchronization of your Apple Music library on your Mac. So, let's dive in and get your music library back in sync!
1. Check Network Connection and Apple ID Sync
The first step in troubleshooting Apple Music syncing issues on your Mac is to ensure that your network connection is stable. Unstable or slow internet connectivity can cause syncing problems. Make sure you're connected to a reliable Wi-Fi network or have a stable Ethernet connection.
Additionally, verify that you're signed in with the same Apple ID on both your Mac and your other devices. A mismatched Apple ID can prevent proper synchronization. Go to the Apple menu, select "System Preferences," and click on "Apple ID" to confirm your account details.
2. Update macOS and Apple Music
Outdated software can lead to compatibility issues, including syncing problems with Apple Music. Check if there are any available updates for your macOS and Apple Music app. To update macOS, go to the Apple menu, select "System Preferences," and click on "Software Update." Similarly, open the App Store, go to the "Updates" tab, and check for any available updates for the Apple Music app.

3. Restart Apple Music and Mac
A simple restart can often resolve temporary glitches and restore syncing functionality. Close the Apple Music app on your Mac and then restart it. Additionally, restart your Mac by going to the Apple menu and selecting "Restart." After the restart, check if Apple Music is syncing properly.
4. Enable iCloud Music Library
iCloud Music Library is a crucial feature that facilitates seamless syncing across your devices. Ensure that iCloud Music Library is enabled on both your Mac and other devices. On your Mac, open the Apple Music app, go to "Preferences" in the menu bar, and under the "General" tab, check the box next to "Sync Library." On your other devices, such as iPhone or iPad, navigate to Settings > Music and enable "Sync Library."
5. Reset Apple Music Authorization
If the above steps haven't resolved the issue, try resetting the authorization for Apple Music. Open the Apple Music app on your Mac and go to "Preferences" in the menu bar. Click on the "General" tab and click the "Deauthorize This Computer" button. Afterward, reauthorize your Mac by signing in with your Apple ID credentials.

6. Check Storage Space
Insufficient storage space on your Mac can also hinder the syncing process. Ensure that you have enough free space to accommodate your Apple Music library. Go to the Apple menu, select "About This Mac," and navigate to the "Storage" tab. If your storage is running low, consider freeing up space by removing unnecessary files or applications.
7. Rebuild Apple Music Library
If you're still encountering syncing issues, it might be helpful to rebuild your Apple Music library on your Mac. Here's how you can do it:
- Close the Apple Music app on your Mac.
- Navigate to your Music folder (usually located in the "Music" directory in your user folder).
- Locate the "iTunes" folder and rename it to "iTunes Backup" or any other name of your choice.
- Open the Apple Music app, and it will create a new iTunes folder.
- Go to the "File" menu and select "Library" > "Import Playlist."
- Choose the backup playlist file or folder from the "iTunes Backup" folder you created earlier.
- Wait for the import process to complete. This may take some time depending on the size of your library.
- Once the import is finished, check if the syncing issue has been resolved.
Rebuilding your Apple Music library can help resolve any corrupt files or data that might be causing syncing problems.
8. Disable iCloud Music Library and Enable Again
Another troubleshooting step you can try is to disable and re-enable iCloud Music Library. Here's how:
- Open the Apple Music app on your Mac.
- Go to "Preferences" in the menu bar.
- Click on the "General" tab and uncheck the box next to "Sync Library" to disable iCloud Music Library.
- Close the Preferences window and wait for a few minutes.
- Open the Preferences window again and check the box next to "Sync Library" to re-enable iCloud Music Library.
- Give it some time to sync your library again and see if the syncing issue is resolved.
Disabling and re-enabling iCloud Music Library can help refresh the synchronization process and fix any underlying issues.

Remember to test Apple Music syncing on your Mac after each troubleshooting step to determine if the issue has been resolved. If the problem persists, consider contacting Apple Support for further assistance.
By applying these additional tips, you increase your chances of successfully resolving the "Apple Music not syncing to Mac" issue and getting back to enjoying your music seamlessly across your devices.
9. Contact Apple Support
If you've tried all the troubleshooting steps mentioned above and are still experiencing issues with Apple Music not syncing to your Mac, it's recommended to reach out to Apple Support. They have the expertise to address specific problems and provide further assistance tailored to your situation.
Save Apple Music Songs Offline to Avoid Syncing Problems
TuneSolo Apple Music Converter is a powerful tool designed to enhance your Apple Music experience. It provides a seamless solution to overcome limitations and restrictions that may arise when trying to enjoy your Apple Music tracks outside of the Apple ecosystem.
By utilizing TuneSolo Apple Music Converter, you can unlock the full potential of your Apple Music library. This innovative software allows you to convert Apple Music songs into various formats, such as MP3, FLAC, WAV, and more, making them compatible with a wide range of devices and media players.
With TuneSolo Apple Music Converter, you can preserve the original audio quality of your Apple Music tracks while gaining the freedom to listen to them offline, burn them to CDs, or share them with non-Apple devices. Say goodbye to the limitations imposed by DRM protection and enjoy your favorite tunes without restrictions.
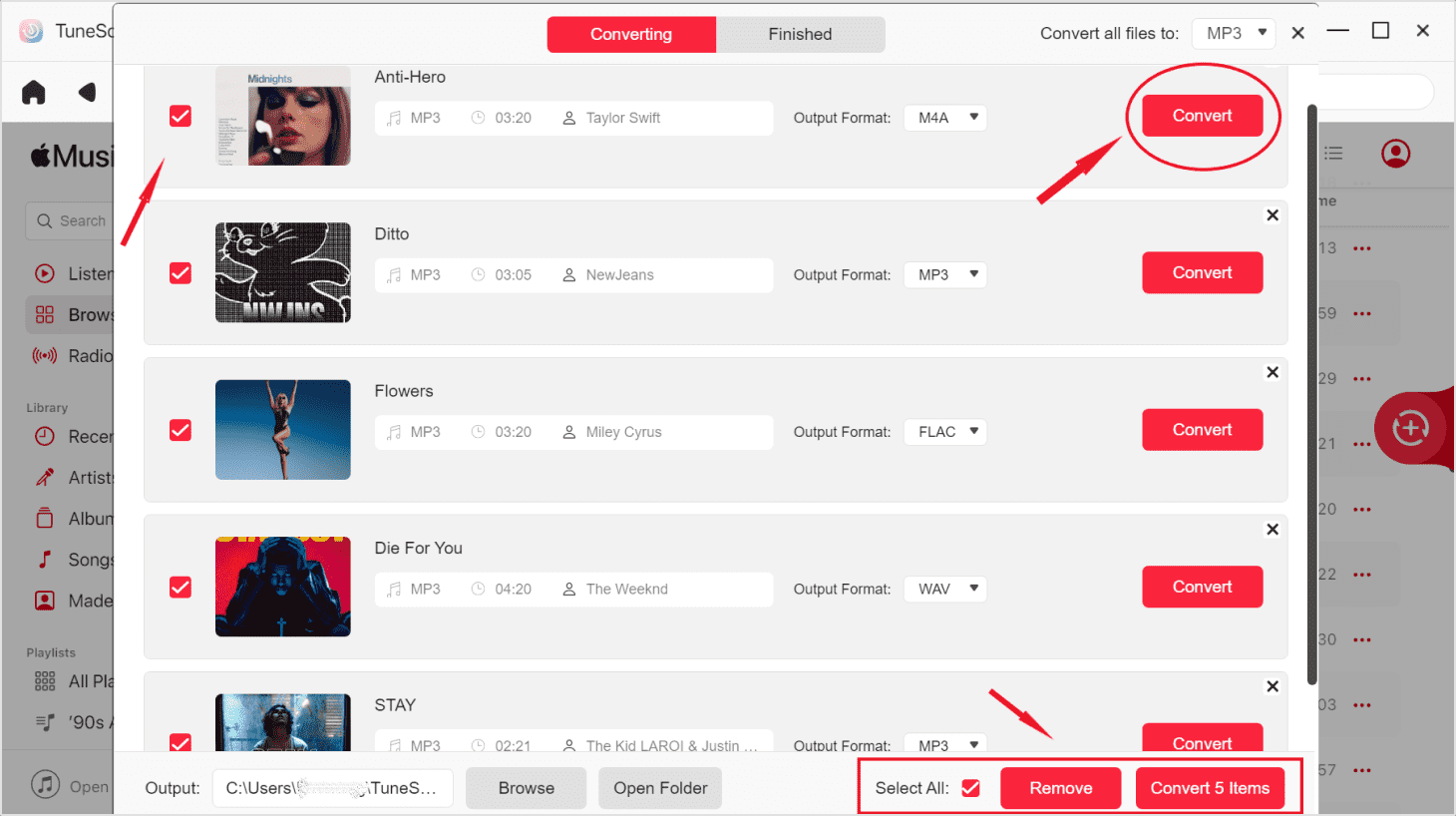
Whether you're a music enthusiast, or audiophile, or simply want to have greater control over your Apple Music library, TuneSolo Apple Music Converter offers an efficient and user-friendly solution. It empowers you to personalize your music experience and enjoy your favorite tracks whenever and wherever you choose.
Discover the possibilities that TuneSolo Apple Music Converter brings to your Apple Music collection and unlock a whole new level of freedom and flexibility in enjoying your favorite tunes.