Sync Library in Apple Music:Access Your Songs on all Devices
What is the "Sync Library" in Apple Music? This is the question that is commonly asked by Apple Music users who are using different devices in streaming music.
It is actually kind of annoying to download the same Apple Music files over and over again on different devices that you are using. A lot would agree that saving the same set of tracks multiple times again is totally a tiring job. But the good news here is that a subscription to Apple Music would make a big difference. On the other hand, for the free users, there will be a discussion below about the perfect tool that you could use to avoid such a tiring and annoying procedure.
Let’s see What is the “Sync Library” feature in Apple Music and how to turn on and use Sync Library to access your music library on all your devices! We’ll also talk about a tool that can help you download your favorite songs for free and keep them forever even after the Apple Music subscription.
Part 1. What is Sync Library in Apple Music?
What does Syncing Library mean on Apple Music? The Apple Music app could be downloaded and launched on devices including Android phones, iOS devices, and on iTunes. Availing of the Apple Music subscription will give you access to its extensive music library amounting to about 70 million tracks in total as its collection. The upgraded services do not just end here, you will be capable as well to download the tracks on your account and streaming them anytime offline.
The more important thing here to know is that all of the tracks that you have bought from Apple Music, the tracks that you add to Apple Music and iTunes, and all the things that you have modified on your music library will be synced in all the devices where you had your Apple Music subscription account signed in. This actually answers the question “what is Sync Library in Apple Music”.

The procedure for this could be easily done as well through the use of your iCloud Music library. The syncing process by iCloud works by reviewing if the songs saved in your music collection have matched the songs in the iTunes music store. If the tracks have matched, it means that you will now be able to save them and stream offline.
Not only tracks could be synced, but "Sync Library" in Apple Music can do the same on other content including pictures, data, and videos that you have saved. This will automatically proceed once the sync feature is activated and the same Apple ID is being utilized on the particular device. However, not all the time the syncing process is smooth and successful. Sometimes, sync problems are occurring during the process due to unstable signal or internet connection for example.
As a brief discussion on how to solve the problem related to Sync Library, you may timely check your internet connection, review if you are using the same Apple ID account on all the devices that you are using in streaming Apple Music, may try to update your installed Apple Music app into the latest released version, check if the sync function has been activated and lastly, turn off and on your device.

Part 2. How to Turn on Sync Library in Apple Music on Different Devices?
After learning about what is Sync Library, let us now tackle the detailed steps on how to turn it on.
Once your Apple Music subscription is ready, you may now proceed with turning off the Sync Library function on your account. As mentioned, if it is turned on, you will be able to access the contents that you have saved on any device that you are signed in to.
The list below will show you the things that you need to check and prepare before using Sync Library in Apple Music.
- Make sure that your device has been updated to the most up-to-date version.
- Make sure as well that you have an Apple Music subscription.
- Check if the same Apple ID is used across all devices that you plan to use.
- Have your device connected to the internet, could be WIFI or a cellular network.
How to Enable Sync Library Apple Music with iPhone, iTouch, and iPod
Through the steps below, you can turn on Sync Library in Apple Music on iPhone, iPod, and iTouch.
- Open your device and then proceed to the Settings icon. Select it and choose Music.
- From the Music window, tap on “Sync Library” in order to sync all the files saved in your Apple music library with all the devices you use.

How to Enable Sync Library Apple Music on Windows PC
In iTunes for Windows PC, "Sync Library" becomes the "iCloud Music Library". To turn on Sync Library on your PC computers that you authorized to access the library:
Step 1. Open your iTunes app on Windows computer.
Step 2. Now sign in to the iTunes Store using the Apple ID you used to set up the iCloud Music Library on the first computer.
Step 3. Click the "Edit" tab. From the next set of options displayed, choose Preferences > General.
Step 4. Click on "iCloud Music library".
Step 5. Once done, tap OK.

How to Enable Sync Library Apple Music on Mac
Here’s how to access your Apple Music library and playlists on Mac using the Sync Library feature:
Step 1. On your Mac, open the Apple Music app and then click on Music.
Step 2. At the top menu, choose Preferences.
Step 3. From the next set of menus, choose the General tab and then tap on "Sync Library".
Step 4. After doing so, hit the OK button to save the changes you made.

Part 3. How to Back up Apple Music without Sync Library?
As mentioned above, syncing your Apple library requires a subscription to Apple Music or iTunes Match. Also, sometimes, due to unstable signal or Internet connection, some problems may occur such as Apple sync library not showing up. Therefore, it is better to copy your favorite Apple Music songs locally so that you can access them even if your subscription ends.
The best tool that you can use is TuneSolo Apple Music Converter. It is one of the most recommended tools when it comes to downloading Apple Music tracks into compatible formats like MP3, FLAC, M4A, and WAV. All of the output formats it supports could be accessed in multiple music players.
If you do not wish to experience problems when it comes to syncing files from one device to another using the “Sync Library” in Apple Music, it would be best to download the songs on your device first and then transfer the music files, yourself in the device that you wish to use for streaming.
Here are detailed guide to back up Apple Music on any different devices:
Step 1. Download and Launch the TuneSolo Apple Music Converter. Then open Apple Web Player and log in to your free Apple account.
Step 2. Add the Apple Music music that you wish to convert to the program converting list.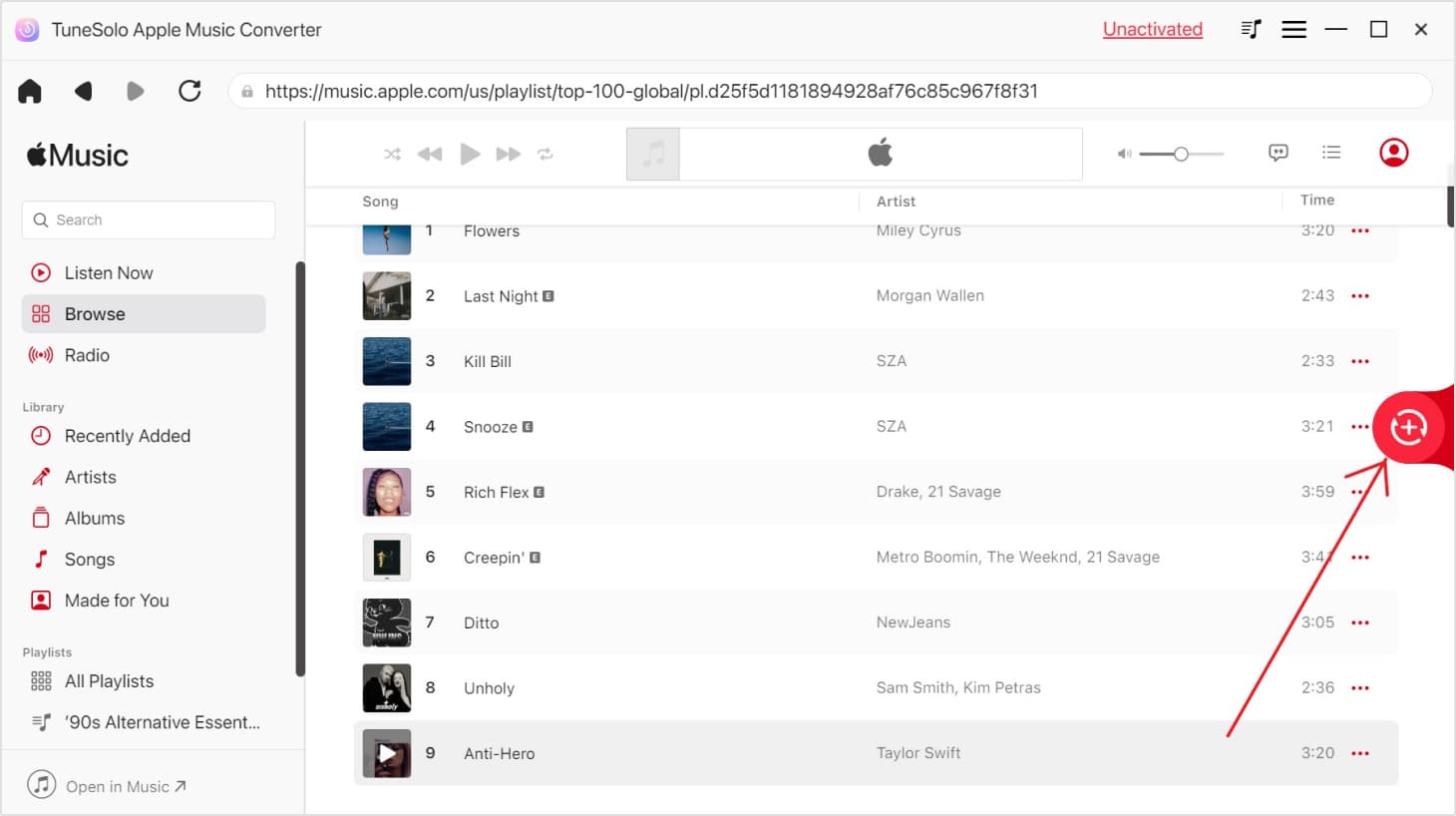
Step 3. Choose the output format and location for saving the converted files.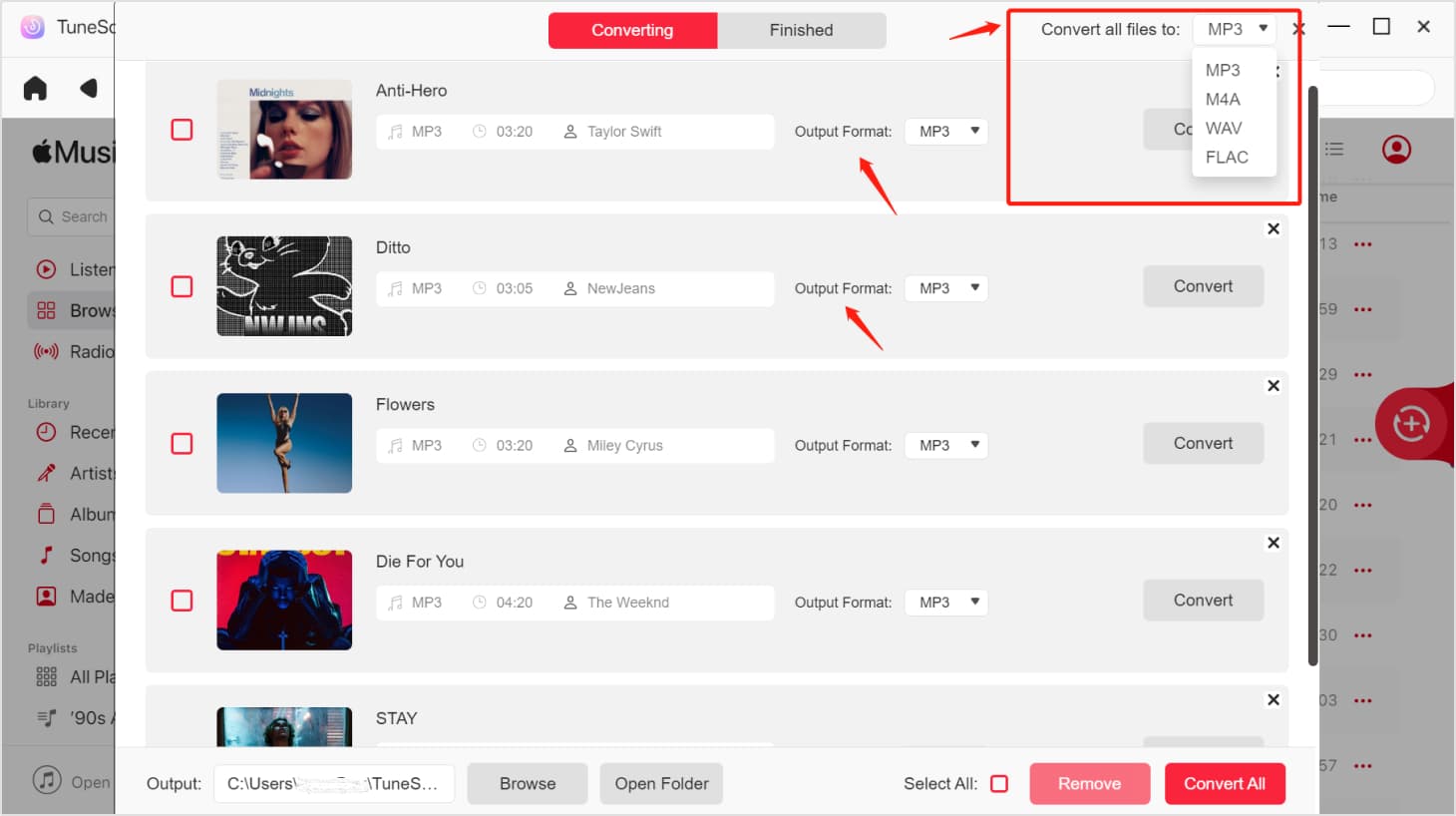
Step 4. To begin the converting process, click the "ConvertAll Items" button.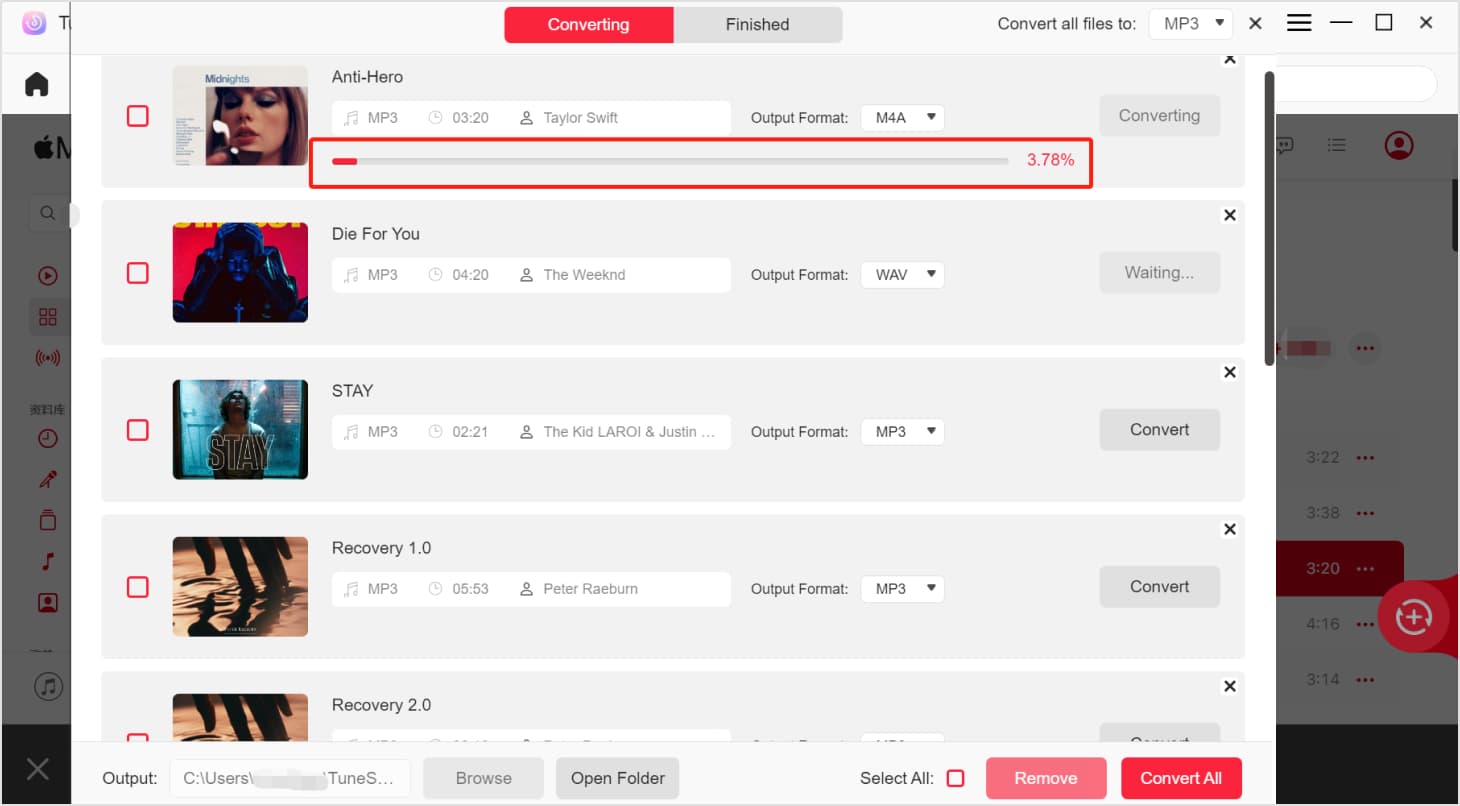
Step 5. After downloading all Apple Music songs, you can transfer them to a USB for playing on any devices without worrying Apple Music sync library not showing.
Part 4. FAQs about Sync Library Apple Music
Q1: What happens if you turn off sync library Apple Music?
If you turn off the sync library feature in Apple Music, it means that any music or playlists you've added from the subscription service will no longer be available on your other devices. This includes any modifications to playlists, such as adding or removing songs. However, the original music files on your device should remain unaffected.
It's important to note that turning off sync library will not delete any local music files on your device, but only the music synced from Apple Music. When you turn on sync library again, you may need to re-download the music to access it on your other devices.
Q2: Is Sync library the same as iCloud music library?
Yes, "Sync Library" is the new name for "iCloud Music Library" in Apple Music. This feature allows you to access all of your music across your devices, and it includes your music purchases, matched songs, and playlists. When you make changes to your library, such as adding or removing songs, these changes will sync across all your devices where you're signed in with the same Apple ID.
Part 5. Summary
After reading this, I think you already know what is sync library apple music and how to turn on sync library Apple Music on different devices. In addition, you can also use TuneSolo Apple Music Converter to back up Apple Music without sync library. I hope this article The article is helpful to you.