How to Turn off Music Library in iCloud on Mac/iPhone/iPad/Win
If you have been using iCloud for many years, then you must have experienced a lot of errors already. The best solution to do in fixing this is to turn off music library in iCloud. However, turning it off might cause you a sudden change in your collection. So, to help you with that, read this post and then learn how to turn on or off sync iCloud music library on multiple devices you have such as Mac, iPhone, iPad, iPod, and Windows PC.
Article Content Part 1. What Is iCloud Music Library?Part 2. How to Turn off iCloud Music Library on Different Devices?Part 3. How to Use Apple Music without iCloud Music Library?Part 4. Conclusion
Part 1. What Is iCloud Music Library?
Since our main focus is how to turn off music library in iCloud, I think it is a must to learn first what an iCloud music library is.
iCloud music library is like a collection or storage of all the Apple Music songs after having them downloaded. It is actually used in syncing these downloaded files across all Apple devices that you are using for music streaming. All you have to do is to make use of your iCloud account and then enjoy later synchronizing all the music files including tracks, playlists, podcasts, and albums in all linked devices. But of course, you can only enjoy the iCloud music library to the fullest if you have a subscription to it.
Let us say for example, you are only able to save up to 100, 000 tracks in total across a total of 10 devices if you have purchased the $9.99 Apple music plan or the $24.99 iTunes Match for a whole year. However, you have to remember that the track that you are to save must not exceed that limit of 200 MB in total. The file must not be longer than 2 hours as well. If you save the tracks, the iCloud music library will automatically get a higher and better version of it for you.
Now, most of you must have been wondering what will likely happen if you turn off music library in iCloud. To tell you, the worst effect might be your incapability to stream the songs offline unless you have a backup copy of it on some other devices like your personal computer. To add, you have to get prepared for the fact that you will no longer get to access all the Apple music files that you just saved such as those you had from the music catalog of Apple music and also those you uploaded to iCloud that are meant for streaming in multiple Apple devices.

The next section would be very helpful for you since it will tackle how to turn off the music library in iCloud on devices such as iPhones, iPad, iPods, Macs, and Windows.
Part 2. How to Turn off iCloud Music Library on Different Devices?
As mentioned above, in this post, we will be tackling how to turn off the music library in iCloud on devices including mostly Apple devices and Windows.
As a quick piece of information for you, if you turn off music library in iCloud on your iPhone, for example, it doesn’t mean that the features and services in your other devices will follow as well. Disabling it in one device will not bring an effect on other devices. So, let us now get started with the procedure of how to do so.
Turn off iCloud Music Library on iPhone, iPad, iPod
- Get your respective device (any of the mentioned above) and then click the Settings icon.
- From there, choose Music.
- In the Music window, look for the option of iCloud Music library.
- If you will notice, there is a switch button right after it which you need to turn oppositely in order to disable iCloud Music library.
- If the button is not already in the color green, then it means that it has finally been turned off.

Turn off iCloud Music Library on Mac/Windows PCs
- On your Mac or Windows, open the iTunes app.
- From there, go to iTunes and then Preferences.
- As you can see, there is an option for iCloud Music library in the General tab.
- Just check if you have turned it off already.
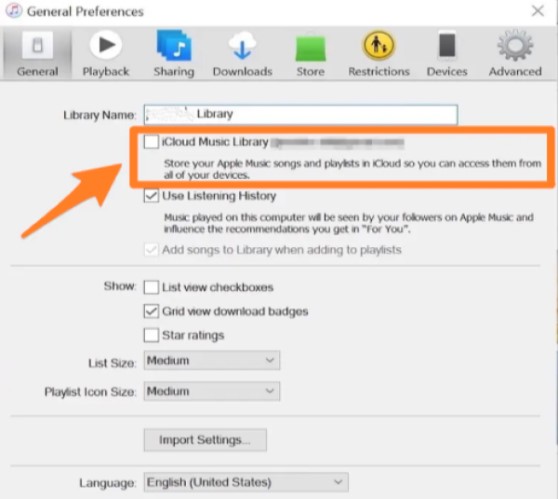
Part 3. How to Use Apple Music without iCloud Music Library?
It was discussed above that if you turn off the music library in iCloud, there is no possible way of accessing the Apple music files that you just saved unless you have saved them on another device. Backing up the tracks would surely be very helpful, especially in times like this.
So, I will be helping you in backing up the music files. I have here a tool recommendation whose function is to convert and download Apple music files for listening to songs offline. The tool that is best for such procedures is none other than TuneSolo Apple Music Converter.
TuneSolo is very skilled when it comes to DRM removal and conversion of songs. First, it will help you remove the DRM and then convert them to other output formats including MP3, WAV, FLAC, and M4A. After the conversion, you can download and transfer them to many devices using USB. The total time consumed by TuneSolo for the whole process will only take a few minutes. Then after that, you may now be able to stream them offline.
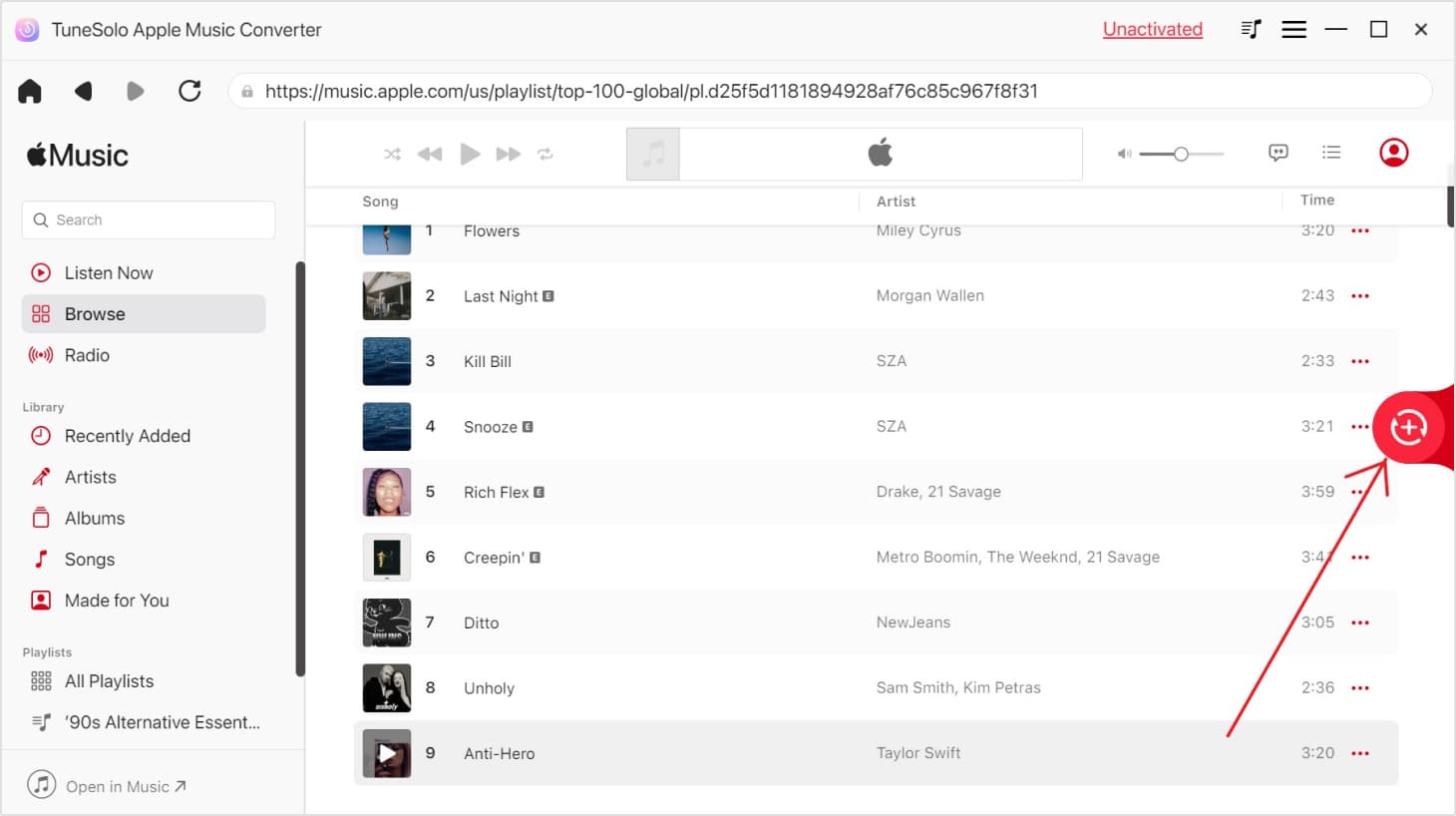
Here are the steps on how to use TuneSolo Apple Music Converter in saving music files after you turn off music library in iCloud.
- Open the Apple web player in the Tunesolo software and sign in with your Apple ID.
- After that, select the songs that you want to convert and download, then drag and drop them into the converting list.
- Now, choose the output format and the output folder of the songs to be converted.
- The next step now is to click the “ConvertAll” After a few minutes, you will now be able to see the converted files and then download them once you are satisfied.
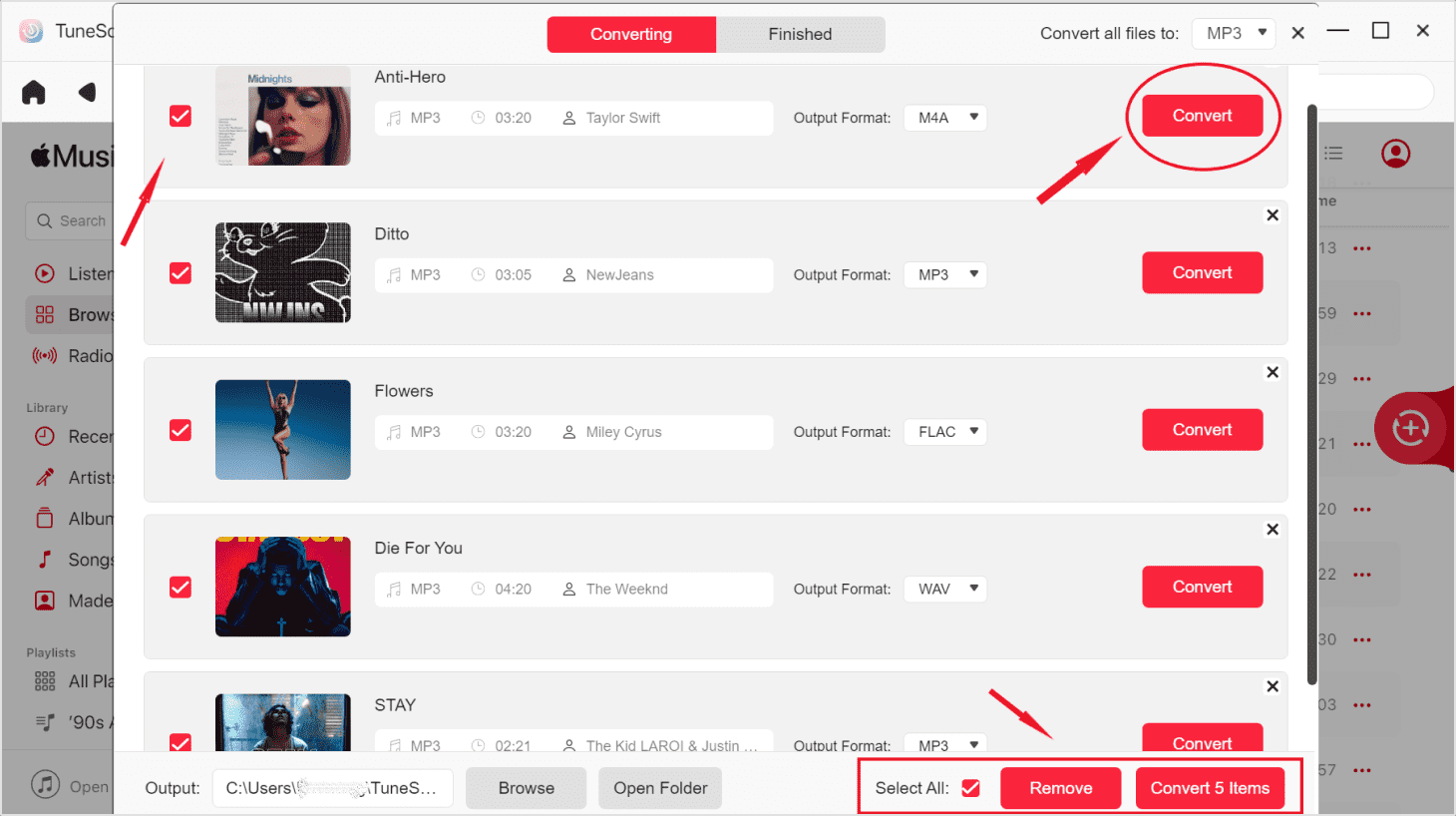
Part 4. Conclusion
As discussed, there are so many things that you must consider before you finally turn off music library in iCloud. But if you have the tool TuneSolo Apple Music Converter, then you do not have the need to worry about turning it off.