How to Stream Apple Music to Xbox One?
“Is there a way to stream Apple Music to Xbox One?”
For Apple Music subscribers and at the same time, Xbox One users, this question - how to stream Apple Music to Xbox One, would definitely be a concern.
As we go along with this article, we will be focusing on these important queries - how to play Apple Music on Xbox One without AirServer and how to play music on Xbox One from the phone.
Technically, we can immediately answer the major question (Is Apple Music on Xbox One 2020 possible?) with a “Yes” but, to further give you the details that you will surely need, we recommend reading the whole post. You will be able to learn two methods here in order to successfully stream Apple Music to Xbox One. If you are curious to find out more, then begin browsing the first part of this article.
Article Content Part 1. Can I Stream Apple Music to Xbox One?Part 2. How to Stream Apple Music to Xbox One?Part 3. Summary
Part 1. Can I Stream Apple Music to Xbox One?
We will be digging out the answer to this question – “can I stream Apple Music to Xbox One?” in this first part of the article. But, before heading to that, we want to give some details about the Xbox One gadget first.
Xbox One is actually a gaming console that has been created, developed, and popularized by Microsoft. This is known to be one of the most used and famous game consoles in the world and is the 8th generation model following the previously introduced – Xbox and Xbox 360. With the advanced features incorporated into the Xbox One console, users can now get to listen to their favorite tracks via different platforms (as mentioned as well in the introduction part) and even play videos from Netflix, Amazon Video, YouTube, and others.
Xbox One can allow the streaming of songs from other music streaming services apart from the Apple Music app, which means that people can stream Apple Music to Xbox One. And the next concern would be - how to get Apple Music to play on Xbox One?
Yes, one can listen to Apple Music tracks while playing games using the Xbox One, but this can be done only either via AirServer or Apple Music songs conversion. Playing Apple Music songs directly on Xbox One is not possible. The reason behind this is because these files are protected by the DRM protection that is hindering the users from downloading and keeping the songs or even playing those on unauthorized devices.
As you read the second portion of this article, apart from knowing how to play music on Xbox One from the phone using AirServer and AirPlay, we would be sharing with you a tool that is capable of removing the DRM protection of Apple Music files to have those easily played on your Xbox One – a method that will teach you how to play Apple Music on Xbox One without AirServer. And if you need to edit a video beautifully, we can give you tips to play Apple Music on iMovie.
Part 2. How to Stream Apple Music to Xbox One?
Users can stream Apple Music to Xbox One, but the DRM protection of Apple Music files is keeping the users from downloading the tracks for easy playing on any device. This is one reason why the need for a method that would remove this protection must be known by users. Before heading to that, we will first share information on how to play music on Xbox One from the phone through the help of AirServer and AirPlay.
Method 1. Stream Apple Music to Xbox One Using AirServer
In this portion, you are about to learn how to play music on Xbox One from your phone through the help of AirServer. To successfully do this, the instructions would be divided into three parts – setting up the AirServer on Xbox One, setting up the AirServer Connect on your iOS device, and finally, playing Apple Music tracks on Xbox One using the AirServer.
How to Set up AirServer on Xbox One
The process of setting up the AirServer on your Xbox One is a simple process to perform. There is no need for any credentials like username and password in order to proceed. You only need to have the application installed and you are good to go. The only drawback of having this installed is the need to pay 20 USD via Microsoft store in order to proceed. If you want to try this, there is nothing wrong, you can also enjoy the trial version (that will help you to check if proceeding with paying the fee will be worth it).
Here is the process.
Step #1. Head to Microsoft Store
Head to Microsoft Store using your Xbox One.
Step #2. Choose AirServer
Using the “Search” option, type “AirServer”. You can utilize the keyboard that you will see on the screen to proceed.
Step #3. Choose AirServer Xbox Edition
Choose the option “AirServer Xbox Edition”.
Step #4. Select the Free Trial or the Paid Version
You can choose either the “Free Trial” version or the paid one.

Step #5. Open the AirServer
Click the “Launch” menu in order to open the AirServer on your Xbox One.
Step #6. Press Right
On the pad, press right.
Step #7. Press the “A” button
You need to press the “A” button to see the QR code.
Now, after completion, head to the second part - setting up the AirServer Connect on your iOS device.
How to Set up AirServer Connect on your iOS Device
If you have been using an iOS device for quite a long time now, you are surely aware of the AirPlay feature that is integrated on every iOS gadget – iPhones, iPads, etc. AirServer is taking great advantage of this feature.
Below is the procedure that must be undertaken.
Step #1. Head to App Store
Head to your iOS device’s App Store.
Step #2. Search AirServer Connect
Using the “Search” option, key in “AirServer Connect”.
Step #3. Install AirServer Connect
Proceed with the installation of this app.
Step #4. Open AirServer Connect
Once done, open the “AirServer Connect” on your device.
Step #5. Scan a QR Code
Choose the “Scan a QR Code” option.
Step #6. Allow Camera Access
You will be asked to allow camera access. Make sure to confirm this.
Step #7. Complete the Pairing
Do the scanning using the QR code generated on your Xbox One. By doing so, the pairing will be completed since your Xbox One will now be treated as the AirPlay device.
Once pairing has been made successfully, your Xbox One will now be capable of receiving any audio or video from the iOS device used.
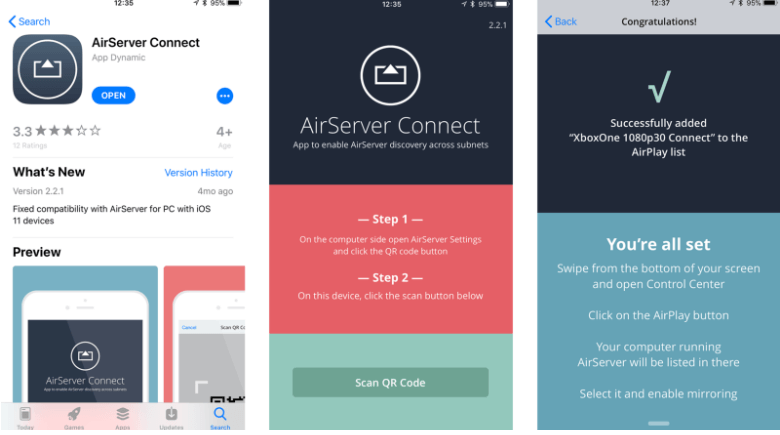
How to Stream Apple Music to Xbox One Via AirServer
The next process would be playing your favorite Apple Music tracks on Xbox One with AirServer. Upon the completion of the first two procedures, you will now be capable of enjoying the Apple Music tracks as background music while gaming using your Xbox One console. And, here is the process that you need to follow.
Step #1. Head to the “Music” app
Using your iOS device, head to the “Music” app.
Step #2. Select Apple Music Song
Choose the Apple Music track that you want to listen to.
Step #3. Click AirPlay Icon
On the playback screen, you will see the AirPlay icon, tap this one.
Step #4. Choose “Xbox One 1080p 30”
Choose “Xbox One 1080p 30” in order to create a connection between the two devices. After doing so, you should be able to stream those tracks you have chosen to play.
Once the above has been done, controls like playback, volume navigation, and selection of songs to stream can be done using your iOS device. The pausing, skipping, and adjusting of volume level will be accessible on your Xbox One audio controls. If you do not have an idea of how this works, you can check out the “Guide” menu on your Xbox One.
The use of AirServer and AirPlay to access the Apple Music tracks on your Xbox One is a good thing especially if you are into the Apple technology ecosystem and if you are paying the monthly subscription. But, if you want to rely on a much cheaper yet efficient method to stream Apple Music to Xbox One, you can try the next one.
Method 2. Stream Apple Music to Xbox One
How to stream Apple Music to Xbox One without AirServer?
The answer to the above question is by doing the conversion of those Apple Music tracks and the same time, the removal of the DRM protection. The next query would sure be – is there something I can use to do this?
Of course, there are numerous tools wherein you can choose from. In fact, just by looking on the web, you can get a lot of recommendations. And here, we want to share with you the features (and procedures on how this can be utilized for conversion) of one amazing tool that is trusted and known to be reliable – the TuneSolo Apple Music Converter, when it comes to conversion and downloading of Apple Music tracks.
- DRM removal can be done.
- You can process numerous Apple Music tracks as well as audiobooks.
- High-quality outputs/ results
- Fast speed when it comes to conversion and downloading
- An easy interface that can be controlled even by beginners
- Few things to complete in order to proceed with the installation
- Easy conversion steps.
How can the conversion of Apple Music tracks be done using this TuneSolo Apple Music Converter?
Note: Make sure to keep both your Apple Music and iTunes apps closed while using this TuneSolo Apple Music Converter. This will ensure the successful conversion via the TuneSolo Apple Music Converter.
The process is simple. Here is an overview.
- Install the TuneSolo Apple Music Converter on your PC.
- Import all those Apple Music tracks that you want to convert.
- Hit the “Convert” button to begin the conversion process.
We have here the details for each step as well to serve as your guide.
Step #1. Install the TuneSolo Apple Music Converter on your PC
You need to complete all those installation requirements in order to proceed. Those are only a few and simple. If you want a complete and detailed list, you can visit the official website of TuneSolo to know more. Once installed, simply launch the tool.
Step #2. Import All Those Apple Music Tracks That You Want to Convert
The next thing needed is to add all those Apple Music tracks that you wish to convert. You can add as many as you want and do the dragging and dropping process for easy uploading.
Once done, make sure to choose an output format that is supported by Xbox One. You can also adjust some settings in case you want to. Defining an output path will help you easily locate the outputs after the conversion. Once this has been done, you may now proceed to the third step.

Step #3. Hit the “Convert” Button to Begin the Conversion Process
Now, the last thing that you need to do is to tick the “Convert” button to finally begin the conversion process. This will only take a few minutes since the conversion speed of the TuneSolo Apple Music Converter is too fast. While conversion is ongoing, you can be assured that the DRM removal process is being done as well.

After having the converted files, you can have those transferred to your USB drive. Simply drag and drop the files into your USB drive folder. You must download the Simple Background Music Player application on your Xbox One as this is an app supporting the playing of background music on Xbox One. Once you have it, insert the USB drive and launch the mentioned app. The expectation is that all those music files will be displayed, and you can now begin streaming while playing! (If you want to enjoy your Apple Music songs on your MP3 player, we can give you more instructions!)
Part 3. Summary
Finally, you now learn how you can stream Apple Music on Xbox One. To summarize, you can choose from the two options presented – using AirServer or converting the Apple Music tracks using TuneSolo Apple Music Converter. If you thinking to stream Apple Music tracks on Xbox one, which of the two choices do you think will work better?