How to Play iTunes Music On Chromecast: Learn How Here
Utilizing Chromecast audio is beneficial to those people who always want to access great music anytime they want to. However, many iTunes and Apple Music users are not knowledgeable on how they can play iTunes Music on Chromecast. Getting to know the iTunes to Chromecast procedure would surely be helpful enough to many listeners.
When you encountered this issue before, have you look for some references on the web? If you did, surely, you got to see a bunch of fixes as well as the use of third-party software applications like Google Play Music and tools that are capable to convert files fast and efficiently. If you are wondering how this can be possible, you must keep on reading this post to learn more. You should not be worried about this as there are actually solutions available that you can use to play iTunes Music on Chromecast.
Article Content Part 1. Can You Play iTunes on Chromecast?Part 2. How to Play iTunes Music on Chromecast?Part 3. To Sum It All
Part 1. Can You Play iTunes on Chromecast?
For Chromecast and iTunes or Apple Music users, the usual question is – “can you play iTunes Music on Chromecast?”. For those who have tried doing it before, perhaps, there were errors recorded and seen. But do you have an idea why?
Chromecast audio is a technology that was actually developed by Google. This is a device that you can just plug into the speaker that you are currently using while streaming using your data connection. Once you are done setting this up, you can now get your device and begin streaming.
Before, it is only allowed to cast tracks from several music streaming applications like Pandora, Google Play Music, and Spotify. This is one of the reasons why Apple Music is impossible to play on Chromecast-supported devices. Added to this, Apple Music files are protected by DRM making it hard to access on non-iOS gadgets.
However, recently, users were able to make use of Chromecast-enabled devices in playing their favorite Apple Music tracks. But this is given that they are paying the required subscription fee. If not, then an error would occur. How can you play iTunes Music on Chromecast?
You can follow the below procedure. Take note that you need an Android device that is running under the 5.0 version or newer.
- You need to ensure that both the Android phone or tablet you are using and the Chromecast device will be under the same WiFi or data connection.
- Once done with the first step, you need to head to your Apple Music app and choose the Apple Music track that you wish to cast. Play it.
- Tap the song to arrive at the “Now Playing” option.
- You will be seeing the “Cast” button. You just need to tick this to continue.
- Finally, choose the Chromecast device that you are going to use.
Keep in mind that you can only do this if you are paying the Apple Music subscription and if you are using an Android gadget under a new version.
If you are an Android tablet user, we can give you tips to listen to Apple Music songs on your tablet.
Now, the dilemma occurs if you are an iOS user or if you do not have the budget to pay the fee needed to enjoy all those Apple Music tracks you love. Is iTunes to Chromecast still possible? Can you play iTunes Music on Chromecast?
Find out the answer in the second part of this article.
Part 2. How to Play iTunes Music on Chromecast?

In this portion, we will be learning about the iTunes to Chromecast procedure firstly using Google Play Music and next, via the usual audio or speakers (once you have the iTunes or Apple Music tracks you wish to play). Hope that we can know how to play iTunes Music on Chromecast.
Method #1. Transfer iTunes Music to Google Play Music and Stream it on Chromecast
The easiest way to play iTunes Music on Chromecast is to have the iTunes tracks downloaded to your personal computer through the help of a software application that can remove the DRM protection of those files. In this case, we are going to recommend the use of this TuneSolo Apple Music Converter.
The process would be downloading iTunes tracks and having those uploaded to Google Play Music before streaming. Before getting into that, we will give you some brief ideas on why using this TuneSolo Apple Music Converter is the best option.
What can you get from using TuneSolo Apple Music Converter?
- This tool has a fast speed when it comes to conversion and downloading.
- It can support the processing of audio files and even audiobooks (in case you love streaming audiobooks as well).
- The DRM protection can easily be removed!
- There are a lot of formats supported – both inputs and output formats.
- It can support batch conversion.
- You can be assured that the result would be of high quality.
- When it comes to installation requirements, you only need to complete a few things.
- The procedure that you need to follow is simple and easy.
Take note that before heading to the conversion and downloading processes, both iTunes and Apple Music applications must be closed so as to ensure that the processes would be successful.
Download the iTunes Tracks Using TuneSolo Apple Music Converter
Now, here is an overview of what needs to be done.
- Proceed with the installation of this TuneSolo Apple Music Converter.
- Add all those Apple Music tracks that you wish to download.
- Hit the “Convert” button to begin the conversion.
Here are the descriptions of the steps mentioned above.
Step #1. Proceed with The Installation of This TuneSolo Apple Music Converter
The first thing is of course to install your TuneSolo Apple Music Converter on your PC. This is supported by both Windows and Mac computers. In order to see the full details of those needed things, you can check out the main website. Once done with the installation process, simply open the app to arrive at the main interface.
Step #2. Add All Those Apple Music Tracks That You Wish to Download
In the main interface, drag and drop all those iTunes tracks that you wish to keep on your PC for casting. You can process numerous files so adding a lot is possible. After completing the uploading process, choose the output format that you want the files to be converted to.
Make sure that you will be modifying anything that you want to change in the settings. Also, you must define the output path in advance in order to easily see where the converted files are once downloading has been completed.

Step #3. Hit the “Convert” Button to Begin the Conversion
Finally, hit the “Convert” button to begin the conversion process. As conversion is ongoing, you will be assured as well that the DRM protection will be removed. After a few minutes, the converted files will be ready on your output path defined and you can now have those streamed.

After the downloading process, you now need to follow the steps on how you can transfer those to Google Play Music and stream on Chromecast.
Upload The Converted Files to Google Play Music
After having the converted files, you can now have those transferred to Google Play Music to finally play iTunes Music on Chromecast.
First, you need to go to the Google Play Music web player. From there, go to the “Menu” and finally hit the “Upload Music” option. You can either drag and drop the converted songs or hit the “Upload” option to select from your PC’s library.
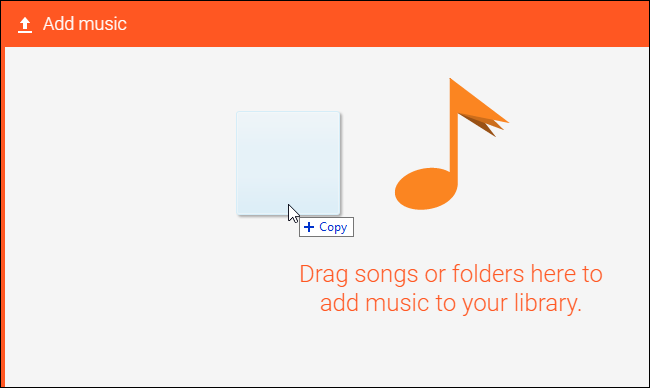
Once transferred, you can finally begin with the casting process via your computer or iPhone, or iPad.
Using your Personal Computer
- Head to your Chrome.
- This step is optional but is recommended – you can pin the Cast button on your toolbar for easy access.
- Ensure that both your PC and your Chromecast device are connected to the same WiFi or data provider.
- Head to Google Play Music using your web.
- Choose a song or playlist to stream and tick the “Play” button.
- At the bottom portion, tick the “Cast” button.
- Now, select the device you are going to use.
Using your iPad or iPhone
- Ensure that both devices that will be used are under the same WiFi connection.
- Head to your Google Play Music application. In case you do not have it, you can easily install this on your device.
- Hit the “Cast” button that you will see.
- Choose the Chromecast-enabled device that you are to use.
- Choose the song that you wish to listen to.
- Now, play the chosen song.
Method #2. Stream iTunes Music to Chromecast Audio
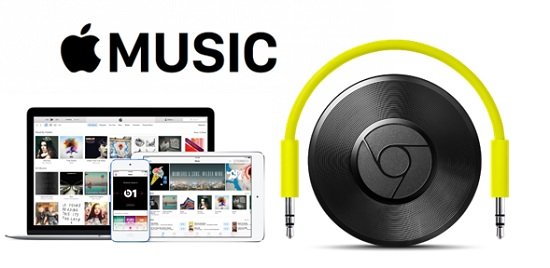
Apart from using Google Play Music in order to play iTunes Music on a Chromecast device, you can also use Chromecast audio via the speaker.
In this method, you only need to have a tool that can remove the DRM protection of Apple Music tracks and your speaker.
You need to convert and download the Apple Music songs first using this TuneSolo Apple Music Converter. The steps are the same as the first method so to keep this simple, you need to follow the below.
Tip: Keep your Apple Music and iTunes application closed while accessing the TuneSolo Apple Music Converter.
Step #1. Do the Installation Process
Do the installation process by completing all those requirements needed (as stated on the main website). The completion of those requirements must be easy. After installing, open the application to begin.
Step #2. Select the Tracks and Choose Output Format
Add those tracks to be converted and make sure to choose an output format that is mostly supported by a lot of media and music players. Define the output settings based on your preference.
Step #3. Convert the Tracks
Tick the “Convert” button to finally begin the conversion process. Once you have the files saved on your PC, you can now proceed with the next step.
Step #4. Stream the Tracks
Make sure that your Chromecast audio has been connected to your speaker. Set it up and finally, you can play iTunes Music on Chromecast!
Part 3. To Sum It All
Upon reading the whole article, do you know the answer to the question “can I play iTunes Music on Chromecast?”. Do you now see this issue or dilemma as solved?
It is easy to play iTunes Music on Chromecast. The procedures and things needed in order to proceed are only a few and easy to complete. If you wish to listen to your most loved iTunes playlists, albums, or songs, through your Chromecast supported devices, that would be simple to do. Use this guide and you are good to go!
If you want to listen to iTunes Music on your MP3 player, we can also give you an easy guide!