How to Play Apple Music on Tesla with EASY Methods
Are you a Tesla owner who loves listening to Apple Music? If so, you might be wondering how to integrate your Apple Music library into your Tesla entertainment system. Good news! In this comprehensive guide, we'll walk you through the steps to play Apple Music on Tesla effortlessly.
Whether you're cruising on the highway or stuck in traffic, downloading and enjoying your favorite tunes from Apple Music will make your journey even more enjoyable. So let's get started and explore how you can seamlessly sync Apple Music with your Tesla.
Article Content Part 1. Can I Directly Play Apple Music on Tesla?Part 2. Transfer Downloaded Apple Music Songs to Tesla [Recommended]Part 3. How to Listen to Apple Music on Tesla via CarPlay?Part 4. How to Play Apple Music on Tesla Using Bluetooth?Part 5. Conclusion
Part 1. Can I Directly Play Apple Music on Tesla?
Tesla vehicles come equipped with an impressive infotainment system that offers a range of entertainment options. However, playing Apple Music directly on a Tesla isn't supported natively. Tesla's media system primarily relies on streaming services like Spotify, TuneIn, and Slacker Radio for music playback. But don't worry, there are still ways to enjoy your Apple Music library while driving your Tesla.
Let's explore some of the methods you can use to play Apple Music on your Tesla.
Use Bluetooth Audio Streaming to Play Apple Music on Tesla
One straightforward method to play Apple Music on your Tesla is by using Bluetooth audio streaming. Most Tesla models support Bluetooth connectivity, allowing you to pair your smartphone or other Bluetooth-enabled devices with the car's audio system.

By connecting your iPhone or Android device to your Tesla via Bluetooth, you can stream Apple Music directly from your phone. Simply open the Apple Music app on your device, select the desired song or playlist, and the audio will play through your Tesla's speakers. While this method works, it does require you to keep your phone connected and within range for uninterrupted playback.
Use USB Media Devices to Stream Apple Music on Tesla
Another option to enjoy Apple Music on your Tesla is by utilizing a USB media device. Tesla's infotainment system supports playing music files from a USB drive. To do this, you'll need to download your Apple Music songs or playlists as MP3 files and transfer them to a USB flash drive.
There are third-party tools available that can help you convert and download Apple Music tracks to MP3 format. Once you have the MP3 files on your USB drive, insert them into your Tesla's USB port, navigate to the Media section on the touchscreen, and select the USB drive as the music source. You can then browse and play your Apple Music tracks directly through your Tesla's audio system.

Stream Apple Music on Tesla via Third-Party Apps
Although Tesla doesn't have native support for Apple Music, you can still use third-party apps to stream Apple Music indirectly on your Tesla. There are applications available for both iPhone and Android devices that act as a bridge between Apple Music and your Tesla's infotainment system. These apps essentially relay the audio from your Apple Music account to your Tesla through Bluetooth or USB connectivity.
Some popular third-party apps for streaming Apple Music on Tesla include "TuneIn Radio", "Audify", and "Music Freedom". These apps provide integration with Apple Music and allow you to control playback through your Tesla's touchscreen or steering wheel controls.

Play Apple Music on Tesla via Siri and Voice Commands
If you own an iPhone and your Tesla is equipped with the latest software, you can leverage Siri and voice commands to control Apple Music playback. By connecting your iPhone to your Tesla using Bluetooth, you can activate Siri through the steering wheel controls or by saying "Hey Siri". You can then ask Siri to play a specific song, artist, or playlist from your Apple Music library. The audio will be streamed via Bluetooth and played through your Tesla's speakers.
While Tesla vehicles don't have native support for Apple Music, there are several workarounds to play your favorite Apple Music tracks and playlists on your Tesla. Whether through Bluetooth audio streaming, using a USB media device, leveraging third-party apps, or utilizing Siri and voice commands, you can find a method that suits your preferences and enjoy a seamless music experience while driving your Tesla. So go ahead and enhance your driving journeys with the tunes you love from Apple Music.

Part 2. Transfer Downloaded Apple Music Songs to Tesla [Recommended]
TuneSolo Apple Music Converter is a software application that allows users to convert Apple Music songs, iTunes M4P songs, and Audible audiobooks to MP3, M4A, FLAC, and WAV. The software is available for Windows and Mac computers.
This powerful tool can be used to remove DRM protection from Apple Music songs, which allows users to listen to their favorite Apple Music tracks on different devices, even if they are not subscribed to Apple Music.
The software is also very easy to use. Simply add the songs you want to convert to the software, select the output format, and click the "Convert" button. The software will then start the conversion process.

Here are some of the features of TuneSolo Apple Music Converter:
- Removes DRM protection from Apple Music songs with high speed
- Converts Apple Music songs to MP3, M4A, FLAC, WAV and common formats
- Supports batch conversion and downloading
- Keeps the original audio quality
- User-friendly interface
How to Use TuneSolo Apple Music Converter for Listening to Apple Music on Tesla
Step 01. Download Apple Music Songs for Offline Listening
- Launch TuneSolo Apple Music Converter and click Open Apple Music Web Player.
- Add the tracks you want to convert.
- Choose MP3 as the output format.
- Then, choose a folder where the files will be saved.
- Next, click "Convert" to make your Apple Music songs available offline.
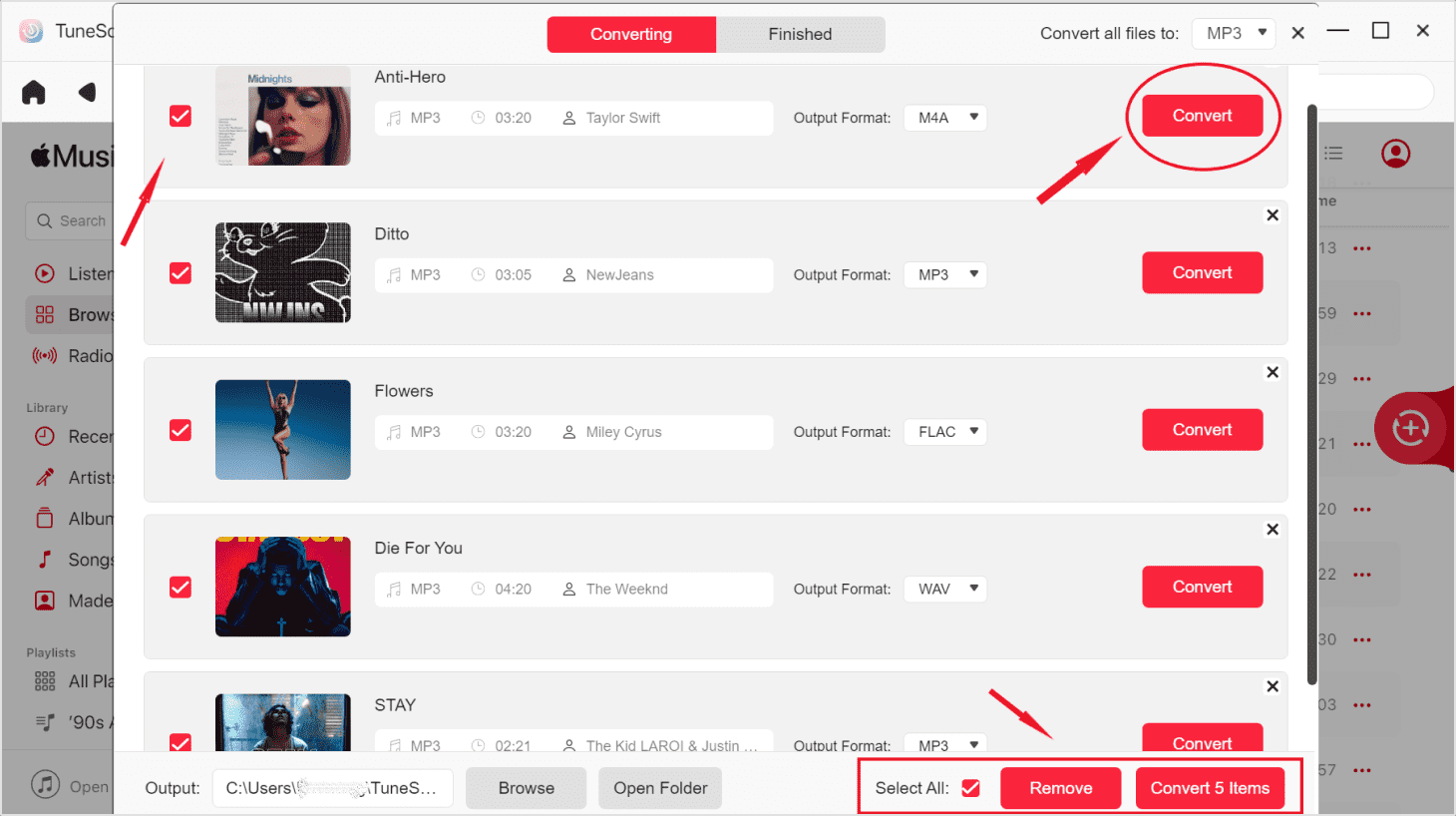
Step 02. Transfer Downloaded Music Files to USB Drive
- Plug in a USB device to your computer.
- Copy the music files from the output folder you specified earlier.
- Paste it in your USB drive.
Step 03. Listen to Apple Music on Tesla Using a USB Device
- Insert the USB device into one of the USB ports in your Tesla. The USB ports are usually located in the center console or dashboard. Your Tesla's infotainment system will recognize the USB device and automatically scan for compatible media files.
- Navigate to the media player or music section on your Tesla's infotainment system. Look for the USB device as the music source. You should see the list of MP3 files that you transferred onto the USB device. Use the touchscreen or physical controls on your Tesla's infotainment system to browse through the files and select the desired Apple Music tracks or playlists to play. The audio will be played through your Tesla's speakers.
- Control Playback. While playing Apple Music through the USB device on your Tesla, you can control playback using the touchscreen or steering wheel controls. You can pause, resume, skip tracks, or adjust the volume as needed.

By transferring your converted Apple Music tracks to a USB device and connecting it to your Tesla, you can enjoy your favorite songs and playlists on your drives without relying on an internet connection or streaming service.
Part 3. How to Listen to Apple Music on Tesla via CarPlay?
If you own a Tesla model that supports Apple CarPlay, you're in luck! CarPlay integration allows you to seamlessly access and control your Apple Music library directly from your Tesla's infotainment system.
Here's how you can listen to Apple Music on your Tesla using Apple CarPlay:
Step 01. Check CarPlay Compatibility
Firstly, ensure that your Tesla model is compatible with Apple CarPlay. However, Tesla regularly updates its software, so it's worth checking if any software updates have introduced CarPlay compatibility for your specific model.
Step 02. Activate Apple CarPlay
If your Tesla supports Apple CarPlay, follow these steps to activate it:
- Connect your iPhone to your Tesla's USB port using a Lightning cable.
- Your Tesla's infotainment system should detect the connection and display the CarPlay interface on the touchscreen.
- If prompted, grant necessary permissions on your iPhone to enable CarPlay.
Step 03. Access Apple Music on CarPlay Tesla
Once CarPlay is activated, you can access Apple Music on your Tesla's infotainment system:
- Tap the Apple Music icon on the CarPlay home screen to launch the Apple Music app.
- You'll be able to browse your Apple Music library, playlists, albums, and more, directly from the Tesla's touchscreen.
- Use the touchscreen or steering wheel controls to select and play your desired songs or playlists.

Step 04. Voice Control with Siri
One of the advantages of using Apple CarPlay in your Tesla is the integration with Siri voice control. You can use Siri to control Apple Music playback without taking your hands off the wheel. Simply press and hold the voice command button on your steering wheel or say "Hey Siri" to activate Siri. Then, give voice commands to play specific songs, artists, genres, or playlists from your Apple Music library.
Additional CarPlay Features
Besides Apple Music, CarPlay offers a range of other features and apps that you can explore on your Tesla's infotainment system. You can access navigation apps like Apple Maps or third-party navigation apps, make calls, send messages, and use various entertainment and productivity apps that are compatible with CarPlay.
Part 4. How to Play Apple Music on Tesla Using Bluetooth?
If your Tesla model does not support Apple CarPlay or you prefer not to use it, you can still enjoy your Apple Music on your Tesla by using Bluetooth audio streaming. Here's how you can play Apple Music on your Tesla using Bluetooth:
Step 01. Enable Bluetooth on Your Tesla
Ensure that Bluetooth is enabled on your Tesla's infotainment system. To do this, follow these general steps:
- On your Tesla's touchscreen, navigate to the "Settings" menu.
- Look for the "Bluetooth" or "Device Settings" option.
- Enable Bluetooth if it's not already turned on.

Step 02. Pair Your iPhone with Your Tesla
Next, you'll need to pair your iPhone (or other compatible Bluetooth-enabled device) with your Tesla. Follow these steps:
- On your iPhone, go to the "Settings" app.
- Tap on "Bluetooth" and ensure it is turned on.
- On your Tesla's infotainment system, select "Pair New Device" or a similar option to initiate the pairing process.
- On your iPhone, you should see your Tesla appear in the list of available devices. Tap on it to connect.

Step 03. Connect and Play Apple Music
Once your iPhone is successfully paired with your Tesla, you can connect and play Apple Music through Bluetooth:
- Open the Apple Music app on your iPhone.
- Choose a song, album, or playlist you want to play.
- Press the play button, and the audio will start playing on your iPhone.
- From your Tesla's infotainment system, select the Bluetooth audio source.
- Your Tesla should detect your iPhone as a connected Bluetooth device and start streaming the audio from Apple Music through your car's speakers.
Step 04. Control Playback
While playing Apple Music through Bluetooth, you can control playback directly from your Tesla's infotainment system or use the steering wheel controls:
- Use the touchscreen or physical controls on your Tesla's infotainment system to adjust the volume, skip tracks, pause, or resume playback.
- If your Tesla has voice control capabilities, you can also use voice commands to control playback. For example, you can say "Next song" or "Play artist [name]".

Remember that you need to keep your iPhone within the Bluetooth range of your Tesla for uninterrupted playback. Also, make sure that your iPhone's volume is turned up and not muted so that you can enjoy the full audio experience.
By leveraging Bluetooth audio streaming, you can enjoy your Apple Music library on your Tesla without the need for any additional cables or third-party apps. It provides a simple and wireless solution to play your favorite songs and playlists while driving.
Part 5. Conclusion
In conclusion, while Tesla vehicles do not have native support for directly playing Apple Music, there are several methods available to enjoy your Apple Music library while driving. We explored using Bluetooth audio streaming, Apple CarPlay (if supported), and playing Apple Music through a USB device. Each method offers its own advantages and allows you to seamlessly integrate Apple Music into your Tesla's infotainment system.
For a user-friendly and efficient experience, we recommend TuneSolo Apple Music Converter. TuneSolo offers a straightforward solution for converting Apple Music tracks to MP3 format. It removes DRM protection, maintains audio quality, and provides customization options to enhance your listening experience.
By using TuneSolo Apple Music Converter, you can easily transfer your converted MP3 files to a USB device and enjoy your Apple Music seamlessly on your Tesla.