How to Play Apple Music in the Car [2025 Complete Guide]
It's always great to jump into your car and listen to good music, especially if you're an Apple Music subscriber and can enjoy the many perks and advantages the app has to offer.
Your favorite tracks can keep you company and keep you awake while you drive long distances to your destination. No need to worry, especially when you are stuck in traffic or bored and have no one to talk to. Streaming your favorite Apple Music songs and playlists can help you stay relaxed while driving.
However, some car owners or music lovers may not be familiar with car audio and Apple Music. To help people better use Apple Music on their car stereo, we'll provide some instructions on using Apple Music in the car.
Article Content Part 1. Can I Play Apple Music in My Car?Part 2. How to Play Apple Music in the Car with iPhone or Android MobilePart 3. How to Play Apple Music in the Car without Apple Music AppPart 4. To Sum It All
Part 1. Can I Play My Apple Music in My Car?
The Apple Music application is one of the best music streaming platforms that was ever introduced to the public. Alongside with Spotify, Google Play Music, Pandora, and more, Apple Music can offer the best listening experience to users.
All those users who have been using the music application for a long time should be aware that the great benefits that the app is offering can be enjoyed once you acquired the subscription. For some, paying a fee of 9.99 USD (for individual user) or 14.99 USD for a family plan do not matter that much as long as all advantages will be experienced. And, the Apple Music application is supported by a wide array of devices including iOS gadgets and even Android smartphones.
However, one drawback that is being noticed by people (apart from the fact that Apple Music files are DRM protected and cannot be transferred or streamed on non-authorized devices) is that Apple Music tracks cannot be directly played on a car’s stereo since the Apple Music app cannot be accessed. This is a dilemma for those users who are into long drives and music streaming. How can this be fixed? Can I play Apple Music in my car as I go to my preferred destinations?
Well, of course, there are fixed to that! You just need to continue reading to find out the solutions that you need to follow and try to play Apple Music in the car.
Firstly, we will discuss how to play Apple Music in the car using either your iPhone or Android mobile device.

Part 2. How to Play Apple Music in the Car with iPhone or Android Mobile
This portion will be divided into four methods. We will be helping you identify what needs to be done in order to finally play your most loved Apple Music tracks on your car’s stereo through the help of your mobile device – via Apple CarPlay, via Bluetooth, using a USB Port or Auxiliary Input, or an FM Transmitter.
Method 1. Apple CarPlay
Luckily, Apple CarPlay has been introduced and invented. Via the Apple CarPlay application, one can stream Apple Music and even audiobooks using his iPhone while connecting to the car’s stereo. If you have a car that is equipped with this Apple CarPlay, then streaming your Apple Music tracks won’t be that much of a problem.
You must be aware that the Apple CarPlay does not have a built-in WiFi connection. Thus, while using it, you are allowing the use of your phone’s data allowance in order to let your car connect to the internet. Take note that not all car models support this Apple CarPlay, so you need to check if yours belongs to the list. What is good about this Apple CarPlay is that apart from being able to listen to Apple Music songs, you can also do other things such as answering to phone calls, messages, and even checking out Apple maps.
Now, in order to use this method, below are the steps that you need to follow.
Step #1. Start your car’s engine and begin the setting up of wireless Apple CarPlay.
Step #2. On your phone, turn on “Siri”.
Step #3. Make sure that a wireless connection between your phone and car will be successfully done. Now, in your steering wheel, press and hold the Voice command option. Your stereo needs to be set in Bluetooth or wireless mode. Now, go to your iPhone’ settings and choose the “General” button followed by “CarPlay”, “Available cars”, then make sure to select the car you are using.
Step #4. After completing the above, you should be able to see your phone’s screen on your car’s media screen. Now, open the Apple Music application and finally choose the song that you want to listen to!

Method 2. Bluetooth
Another easy way to stream Apple Music tracks is through the help of the Bluetooth feature. This is also an answer to this “how to play music from iPhone in car?” question. Almost all new car models are with this Bluetooth feature making it easy for many to use this while streaming songs.
How to play music from iPhone to car by Bluetooth? In order to use Bluetooth, here is a detailed procedure that needs to be followed.
On iPhone:
Step #1. Open your iPhone and head to the control center.
Step #2. Look for the “Bluetooth” option and tap it twice to turn it off and on again. (You can also do this by heading to your phone’s Settings).
Step #3. Look for your car’s stereo manual and check out how pairing via Bluetooth can be done.
Step #4. After the successful connection, you can now open your Apple Music application and choose the songs that you wish to play.
On Android:
Step #1: Swipe down from the top of your Android phone's screen to open the quick settings panel.
Step #2: Ensure that Bluetooth is activated. You may need to tap the Bluetooth icon to turn it on.
Step #3: Within the quick settings panel, press and hold the Bluetooth icon to reveal the available devices list.
Step #4: Locate your car's name in the list.
Step #5: Select your car's name to initiate the Bluetooth pairing process between the two devices.
Step #6: Once the connection is established successfully, you can proceed to launch the Apple Music app and choose the desired song to play.

Method 3. USB Port or Auxiliary Input (Aux-in)
How to play music in the car with aux?
If you have an old model car but you still want to listen to Apple Music tracks, you can try doing this third method – the use of a USB port or Auxiliary Input. You can simply use the USD or Aux-in cable in order to connect your mobile phone to your car’s audio and finally play songs.
If you are using an Android device or an iPhone 6S or Apple device in a lower version, you can simply do the above. But in case you have an iPhone 7 or later version, there is a need for an adapter to proceed. Once you have this adapter already, you may now follow the below procedure.
Step #1. Connect your iPhone device using the RCA splitter.
Step #2. In the two ends of the RCA splitter, make sure that you will be plugging the two input wire cables of the car.
Step #3. On your car’s stereo, make sure to switch to the Aux input to finally start playing the Apple Music tracks using your iPhone.

Method 4. FM Transmitter
The last method that you can do in order to stream Apple Music tracks on your car is via an FM transmitter. If you have an FM transmitter with you, this could also be helpful. You can use this in order to produce a short-range signal from your mobile device to a standard FM radio to finally tune it into your car’s stereo.
Part 3. How to Play Apple Music in the Car without Apple Music App
The above methods can help you play Apple Music in the car, as long as you have an iPhone or Android phone and subscribe to Apple Music. But have you also wondered how you can play music in your car if you don’t have an iPhone or a device with the Apple Music app? Without the Apple Music application, is there still a way to play Apple Music in the car? Of course, there is! And, that is through the help of a converter named TuneSolo Apple Music Converter.
With the help of TuneSolo, you can convert Apple Music to MP3 for playing in the car.
If you do not have any idea about this tool, below is what you can enjoy from using it.
- The removal of DRM protection.
- Conversion of Apple Music files and audiobooks.
- Fast conversion and download speed.
- Multiple output formats supported.
- The ability to process multiple files – batch conversion.
- This has a simple user interface that anyone can control and use.
- You can follow an easy procedure in order to convert the files.
- Assurance that the output files are of high quality.
In order use this TuneSolo Apple Music Converter, there are steps that you need to follow. But before heading to that, make sure that you will be closing both your Apple Music and iTunes application before launching this converter. This is to ensure that the processing of conversion will be done smoothly.
So, here are the steps.
- Open your TuneSolo Apple Music Converter.
- Add the Apple Music songs you wish to convert and download.
- Do the conversion.
Of course, we have the details here as well.

Step #1. Open your TuneSolo Apple Music Converter
Upon finishing the installation process, you need to launch the converter to begin. In case you are wondering about the things that you need to complete to proceed with the installation, you can check out the official website of this tool to know more.
Step #2. Add the Apple Music Songs You Wish to Convert and Download
Now, add the Apple Music tracks by doing the dragging and dropping of files. You can add as many as you want since the batch conversion of files is supported. Upon doing so, choose an output format that is supported by most media players. Choosing MP3 is a recommendation. Make sure that you will be editing the output settings following your preference. Defining an output path would also help for the easy access of files after the conversion.

Step #3. Do the Conversion
Now, the last step would be hitting the “Convert” button at the bottom of the page. While conversion is ongoing, the removal of DRM protection will also be done.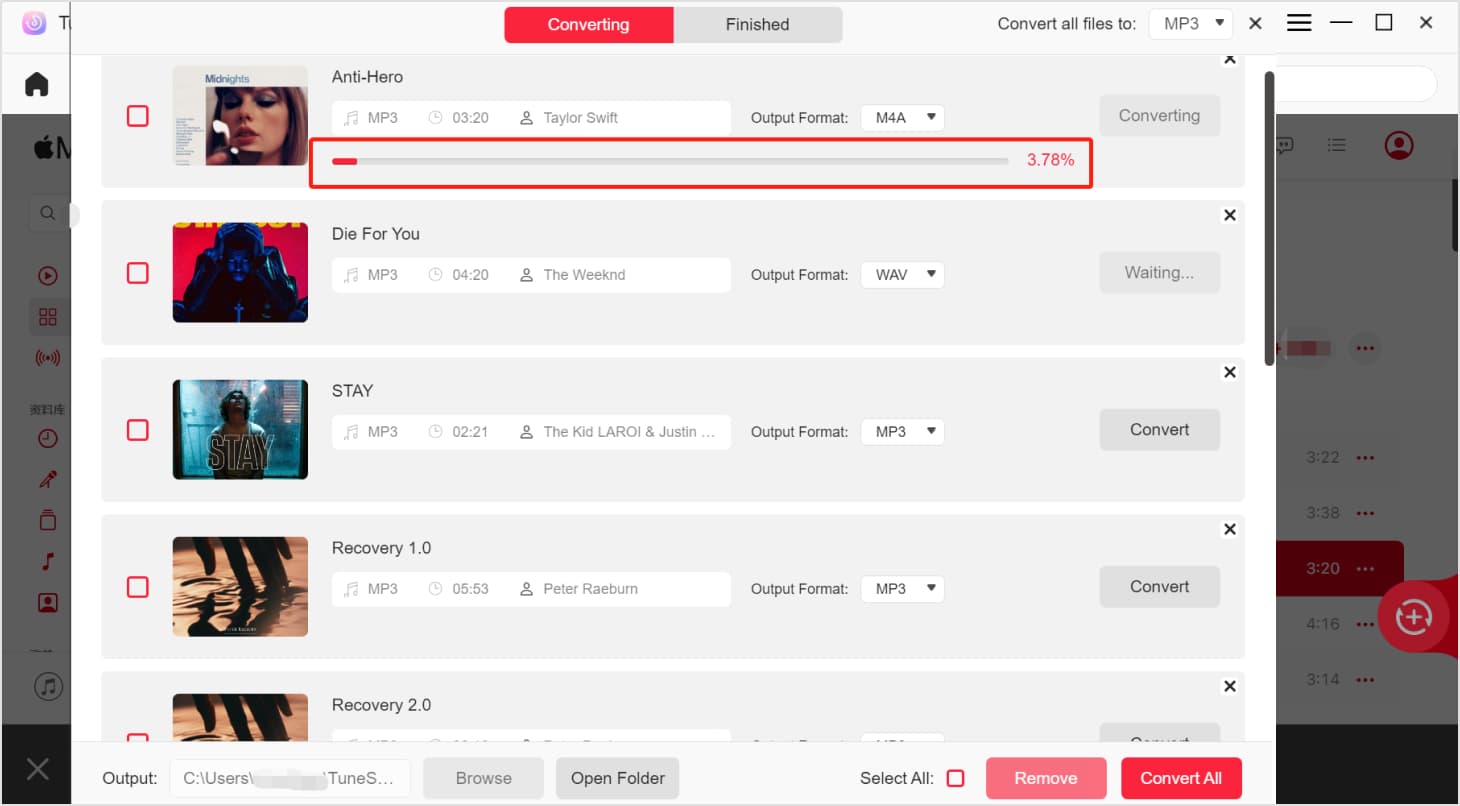
After a few minutes, the converted files will now be ready for streaming! You just need to check how you can access those via your car’s stereo. How can this be done? You have two options and we will be teaching you how to do it.
Transfer the Converted Songs to Other Devices
Method 1. Transfer the Converted Apple Music to USB Drive
One method in order to stream the converted Apple Music tracks is to have those saved to a USB drive. To do so, just plug your USD drive into your computer’s port and do the dragging and dropping of the files from your PC’s library. To play those, just insert your USB drive to your car’s stereo system and you are now good to go.
Method 2. Burn the Converted Apple Music to CD
Another method is to burn the converted Apple Music files to a CD drive. To do so, make sure to insert a blank CD on your computer. Now, head to your PC’s library and drag those converted files onto the CD. After that, right-click, and burn all the converted tracks into it.
Detailed Tutorial:How to burn Apple Music to CD
Part 4. To Sum It All
Playing your favorite Apple Music tracks on your car’s audio system is no longer an issue now! You can either use the procedures if you are subscribed to Apple Music or even if you are not through the help of converters like this TuneSolo Apple Music Converter.
If you have any other options or ways, you can share it with the others by leaving a comment below!