iTunes Home Sharing Not Working: 6 Easy Ways to Fix It
iTunes Home Sharing provides users a lot of benefits. Whether you’re a music lover, a book reader, or an avid fan of TV shows, you’ll benefit from using the iTunes Home Sharing feature. After all, with this feature, you get to share all kinds of files from iTunes, including movies, music, books, photos, and even TV shows.
However, recently, users are facing an error of “iTunes Home Sharing not working”. This has become quite a troublesome issue and it’s affecting a lot of users.
This article will show you how you can fix this issue for free, as well as an alternative in case you don’t want to go through the trouble again. Let’s begin!
Article Content Part 1. iTunes Home Sharing-What You Should KnowPart 2. Why is iTunes Home Sharing Not Working?Part 3. How to Fix iTunes Home Sharing Not Working?Part 4. Bonus: Keep iTunes Songs Forever Offline to Avoid Home Sharing Not Working IssuePart 5. Summary
Part 1. iTunes Home Sharing-What You Should Know
Before we explore the question that why the iTunes Home Sharing doesn’t work, let’s first understand what the iTunes Home Sharing feature is and what are the prerequisites to enable Home Sharing on iTunes.
Overview of iTunes Home Sharing
iTunes Home Sharing is a built-in feature of iTunes that lets you share your music, movies, TV shows, apps, and other media libraries with other devices on your local network. Home Sharing allows you to stream or transfer content from one authorized computer to another. It's a convenient way to access media across different devices at home without having to copy files or use external storage.
With iTunes Home Sharing, Apple users can wirelessly share, stream and import media from their iTunes library with up to five computers or Apple devices connected to their home Wi-Fi network.
iTunes Home Sharing Specs and Requirements
There are several requirements you should have before you can enable the iTunes Home Sharing feature. Moreover, there are specifications that you need to fulfill as well. On that note, let’s proceed by discussing how you can fulfill such requirements.
Update Your iOS Device: You'll need a device using iOS 4.3 or later, iPadOS, macOS Catalina or later (iTunes has been replaced with separate apps for music, podcasts, and TV), or a PC using Windows 7 or later.
Stable internet connection: All devices you want to use with Home Sharing need to be on the same Wi-Fi network and have Home Sharing turned on.
Sign in with the Same Apple ID : You need an Apple ID to sign in to Home Sharing on each device.
Authorize Your Computer: Your computers need to authorize each other to play your content.
These basic requirements should allow you to set up and use iTunes Home Sharing to share your media across your devices. You can also follow below some detailed steps to get ready for enabling home sharing on iTunes.
Update Your iOS Device
You first have to make sure your iOS device is up-to-date. To do so, you can follow these steps:
Step 1. Connect your iOS device to a power supply so it can be fully charged.
Step 2. Now connect your device to an internet connection.
Step 3. Next, go to the Settings app on your device and head to General.
Step 4. Tap on the Software Update option.
Step 5. Select Download and Install if it appears.
If you can’t find the Download and Install button, then that means your device is updated. Hence, you have fulfilled this requirement already.
Sign in with the Same Apple ID
You should also make sure you only use the same Apple ID all throughout your device. For that reason, you have to follow these steps:
On your iPhone
Step 1. Go to the Settings app.
Step 2. Tap on your Apple ID.
Step 3. Now enter your credentials including the Apple ID and password.
Step 4. You may be asked to enter a six-digit code. Simply enter that code to your device.
On Your Mac
Step 1. On your computer, click on the menu bar at the top of the screen.
Step 2. Select System Preferences.
Step 3. Click on the Sign In button.
Step 4. Enter the Apple ID and password of the account.
Step 5. Enter a six-digit code if prompted.
Authorize Your Computer
Lastly, you have to authorize your computer so the device can trust you. You can do this by following the steps below:
Step 1. On your Mac, go to the Music app.
Step 2. On the app, sign in with your account using the ID and password.
Step 3. Now head to the menu bar and click on Account.
Step 4. Go to Authorizations > Authorize This Computer.
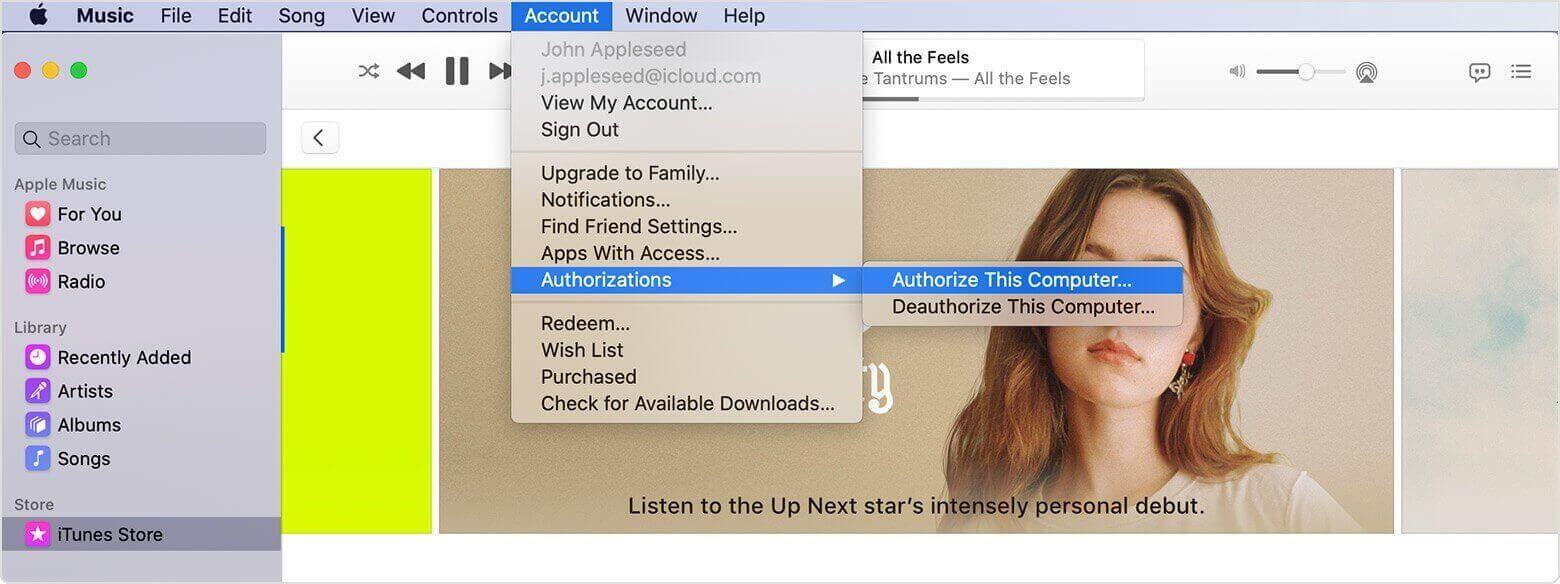
This will authorize your computer so you can use it for the iTunes Home Sharing feature. And if you want to sync your Apple Music songs to your iPhone, we can offer you some tips.
Part 2. Why is iTunes Home Sharing Not Working?
If you browse carefully in the Apple community, you will definitely find that many users complain that iTunes home sharing does not work on Windows 10 or Apple tv home sharing not working.
There are several reasons for you to encounter the error regarding iTunes Home Sharing not working. We’ll proceed by explaining these reasons to you:
Reason 1. iTunes Home Sharing Is Not Turned on
Why is my iTunes file sharing not working? Many users assume that once they have fulfilled the specs and requirements, the iTunes Home Sharing would automatically turn on. However, this can’t be further from the truth. You have to turn on iTunes Home Sharing first, but we’ll discuss that later. Also, take note that the iTunes Home Sharing feature is only available on other devices.
Reason 2. iTunes Is Not Up-to-date
iTunes Home Sharing not working may also be a result of your iTunes being out of date. This is usually the case, especially since iTunes is no longer updating. However, if you don’t want to update the program, you can always install the latest version of iTunes in the first place. As long as it’s not up-to-date, the iTunes Home Sharing feature may continue to malfunction.
Reason 3. The Internet Connection Is Not Stable
All your devices that are using the iTunes Home Sharing feature should also be connected to the same wireless network. This is a general rule when it comes to this feature. Perhaps one of the main reasons for iTunes Home Sharing not working is that one of your devices is connected to a different WiFi network.
Reason 4. Your Device Is Having Some Issues
Sometimes, iTunes Home Sharing isn’t the problem. Maybe it’s because your device is currently having some sort of issue. And for that reason, several features can’t work properly, and it just so happens that one of those features is iTunes Home Sharing. Although it’s a rare scenario, it’s not impossible so it’s still worth mentioning.
Reason 5. Firewall is Interfering With the Operation
The rarest reason for iTunes Home Sharing not working is when Firewall is blocking access to the iTunes program. This is usually the case for Mac and Windows 10 users and not for iOS device users. It may also be an anti-virus instead of Firewall, so you have to check your anti-virus software, too.
Anyway, these are the five most possible reasons for iTunes Home Sharing not working. In case your situation doesn’t belong here, you can always ask the Apple Support team since it may be a unique case that we haven’t heard of yet.
Part 3. How to Fix iTunes Home Sharing Not Working?
Now that you’re aware of why you’re encountering the issue where iTunes Home Sharing stops working after a while, it’s time to find out the corresponding solutions for it. For this guide, we have prepared five tips on how you can fix this issue. Let’s start with our first solution.
Tip #1: Turn on iTunes Home Sharing
As previously said, iTunes Home Sharing may not be turned on, and that’s why it’s not working in the first place. So first, you have to make sure that the iTunes Home Sharing feature is on.
For that, you have to follow these steps. Remember that the steps on how to turn on iTunes Home Sharing on iPhone, computer, and other devices are different:
- iOS Device – Open the Settings app. Proceed to the Music section and go to Videos. Now turn on the Home Sharing toggle so it appears as green.
- Computer – Open the iTunes program. Go to File > Home Sharing. Enable the Home Sharing option from the popup menu that will appear.
- Apple TV – Go into the Settings app and head to Account. There, you can enable the Home Sharing feature by simply using your remote to hit the toggle.
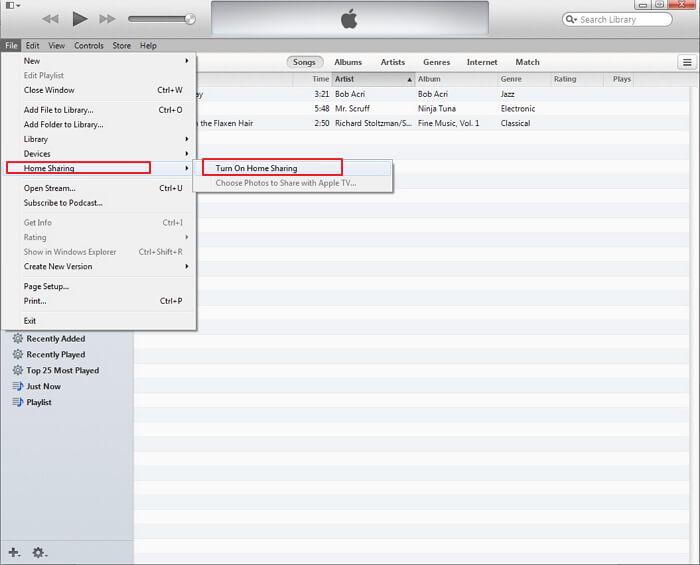
Once you have turned on the iTunes Home Sharing feature, obviously the issue should no longer hinder you from sharing across your devices or gadgets. If the problem persists, you can try to turn off and on Home Sharing in iTunes.
Tip #2: Restart Your Devices
iTunes Home Sharing not working on Windows 10? Since there’s a possibility that your device may be facing some issue that we aren’t aware of, it’s important to make sure it’s working fine. The best way to do that is by restarting your devices.
That way, it can refresh itself and get rid of existing issues like this one. So to begin with, try rebooting your computer if it’s one of the devices that you want to use for iTunes Home Sharing. Next, restart your iOS devices. A simple reboot will do so an explanation is unnecessary. Once that’s done, you should be able to use the iTunes Home Sharing function properly.
Tip #3: Make Sure the Internet Is Stable
If your iTunes Home Sharing not working on iPhone, another tip to fix the issue is to make sure your internet is stable. That way, your devices can easily connect to each other. After all, if it’s unstable, it’s natural that they won’t be able to work according to plan. I suggest restarting the router or modem. As a last resort, you can use VPN services.
Tip #4: Install the Latest Version of iTunes
If you can't sync iTunes with Family Sharing, you may also need to make sure that the iTunes you have now is up-to-date. As previously said, you can do so by updating the program itself or by installing the latest version. You can do so by going to the download page of the Apple Support website and downloading the executable file or whatever format it’s in. Then, install iTunes which should be the latest version.
Tip #5: Disable Firewall Temporarily
Our last tip is to disable the Firewall protection on your device temporarily. This is because it may be the culprit of the iTunes Home Sharing not working problem that we’re facing. You can do so in different ways, depending on your device.
For Windows PC, you simply have to search for Firewall and select Turn off instead of Turn on. As for Mac, you have to go to System Preferences and head to Security & Privacy. From there, you can disable the Firewall protection.
Part 4. Bonus: Keep iTunes Songs Forever Offline to Avoid Home Sharing Not Working Issue
Through the methods introduced above, I think you already know how to fix iTunes Family Sharing not working on Windows 10 or on iPhone. But you have to admit, fixing the iTunes Home Sharing can be a bit time-consuming. So unless you have a lot of time, you wouldn’t want to have this error constantly bugging you. Fortunately, there’s a way to avoid this issue.
TuneSolo Apple Music Converter is a program capable of withdrawing all the music files from your Apple account and downloading them. Once they’re downloaded, you can listen to them without the internet and you get to keep these iTunes songs forever. Hence, you can avoid the iTunes Home sharing not working issue. Its other features are below if you want to know more about it:
Main Feature:
- Offline Listening. You can withdraw the files from your account and download them. After downloading the files, you can listen to them without the internet. This is applicable to devices including iOS, Xbox, PSP, Android, and Zune
Other Features:
- DRM Removal. You can extract the FairPlay DRM protection from the iTunes songs. Once the DRM protection is removed, you’ll be able to change whatever you want with the song. You can change its format, metadata, and more (You can find out more information about the files with DRM protection.)
- Supported Formats. TuneSolo supports myriads of audio and video formats, some are even formats that I didn’t know existed. These formats include M4B, AAX, AIFF, and M4V. It even includes popular formats such as WAV, MP3, and MP4
- Faster Conversion. TuneSolo has a relatively quick conversion speed. To be precise, it can convert files at a rate of 16 times faster than other programs. Plus, it has the ability to convert and download several files at once
Now you can click the free button below to try using TuneSolo Apple Music Converter to transfer files and data between computer and iOS devices without worrying about losing any data.
It should occur to you that this software is a powerful one. So without further ado, let’s find out how to use this program to avoid iTunes Home Sharing not working:
Step 1. Choose iTunes Songs
First of all, check if iTunes is on your applications list. Then, open the converter if iTunes is already installed. On the main page, you will see a list. From this list, choose the iTunes songs that you want to keep forever offline.

Step 2. Modify Output Settings
On the bottom area of the converter, you will see the Output Settings sector. This is where you can change the settings including Quality, Codec, Bit Rate, and many more.

Step 3. Convert iTunes Songs
Once you finish modifying the output settings, you can click on Convert. This will start the conversion process so all you have to do is wait until the operation is over.

Tip: Please make sure that Apple Music/iTunes is closed before opening Apple Music Converter. And during the song conversion, please do not do any operation on Apple Music/iTunes.
Part 5. Summary
With that, you have learned the requirements of iTunes Home Sharing and how you can use it. Moreover, you learned why you’re encountering the issue about iTunes Home Sharing not working. Now, you have sufficient knowledge to fix this problem.
For that reason, it should be safe to say that you can handle this in case it happens again. However, if you don’t want to go through the trouble again, you can always use our alternative which involves using a specialized tool.