How to Play Apple Music on TV? (Android/Apple/Smart TV)
With the rise of smart TVs, it's easier than ever to stream music, movies, and TV shows directly on your TV. But what about playing your favorite tunes from Apple Music on your big screen? Whether you're hosting a party or just want to listen to music with better sound quality, learning how to play Apple Music on TV can be a game-changer.
However, not everyone knows how to connect their Apple Music account to their TV. That's where we come in. In this article, we'll guide you through the process of playing Apple Music on TV step by step. From setting up your Apple TV to connecting your iPhone or iPad, we've got you covered. And you can also learn about the easiest way to save your Apple Music songs to your devices and keep them forever!
Article Content Part 1. Can I Play Apple Music on My Smart TV?Part 2. How to Play Apple Music on TV without Apple TV?Part 3. How Do I Get Apple Music App on My Smart TV?Tips: How to Save Apple Music Songs to Local Devices for Listening Offline on TV?
Part 1. Can I Play Apple Music on My Smart TV?
Yes, you can play Apple Music on your smart TV. However, the method of playing Apple Music on your TV may differ depending on your TV's brand and model. Some TVs have built-in Apple Music apps, while others require you to connect an external device to stream Apple Music.
If your TV has a built-in Apple Music app, you can simply open the app and log in to your Apple Music account to start playing your favorite songs, playlists, and albums. However, not all smart TVs have this app, so you may need to use an external device like an Apple TV, Chromecast, or Amazon Fire TV Stick to stream Apple Music on your TV.
1. Play Apple Music Using Apple TV
If you have an Apple TV, playing Apple Music on your smart TV is easy. Here's how:
- Connect your Apple TV to your TV using an HDMI cable and connect it to a power source.
- Turn on the television and switch to the HDMI input that the specific Apple TV is connected to.
- Set up your Apple TV by following the on-screen instructions. Make sure to sign in to your Apple ID to access your Apple Music account.
- Once your Apple TV is set up, navigate to the Apple Music app using the Apple TV’s home screen.
- Sign in to your Apple Music account using your Apple ID and password.
- Browse or search for the songs, playlists, or albums you want to play and select them.
- Enjoy listening to Apple Music on your smart TV!

2. Play Apple Music on Smart TV Using AirPlay
If you have an iPhone or iPad, you can also use AirPlay in order to stream your Apple Music tracks on your TV. Here’s how:
- Ensure that your iPhone or iPad and Apple TV are connected to the same Wi-Fi network.
- Launch the app for Apple Music on your iPhone or iPad.
- Select the song, playlist, or album you want to play.
- Tap the icon for AirPlay (it looks like a rectangle with a triangle at the lower section) and select your Apple TV from the list of available devices.
- The music will start playing on your TV, and you can control playback from your iPhone or iPad.

Part 2. How to Play Apple Music on TV without Apple TV?
With LetsView or ApowerMirror, you can easily play Apple Music on your TV without an Apple TV. These screen mirroring programs are easy to use and allow you to enjoy your favorite tunes on a bigger screen. So why not give it a try and take your music listening experience to the next level?
These programs allow you to mirror your iPhone or iPad's screen to your TV wirelessly, so you can enjoy Apple Music on a bigger screen.
Method 1. Play Apple Music on Smart TV Using LetsView
Here's how to use LetsView to play Apple Music on your TV:
- Download and install the LetsView app on the iPhone or iPad from the App Store.
- Download and install the LetsView app on the TV or any device that supports screen mirroring.
- Connect your iPhone or iPad and TV to the same Wi-Fi network.
- Open the LetsView application within your iPhone or iPad and select your TV from the list of available devices.
- Your iPhone or iPad’s screen will now be mirrored on your TV. Launch the app for Apple Music and start playing your favorite songs, playlists, or albums.
- Enjoy listening to Apple Music on your TV!

Method 2. Play Apple Music on TV via ApowerMirror without Apple TV
Here's how to utilize ApowerMirror to stream Apple Music to your television:
- From the App Store, download and install the ApowerMirror app using your iPhone or iPad.
- On your TV or any device that supports screen mirroring, download and install the ApowerMirror app.
- Join the same Wi-Fi network as your iPhone or iPad and your TV.
- On your iPhone or iPad, use the ApowerMirror app and choose your TV from the list of compatible devices.
- The screen of your iPhone or iPad will now be reflected on your TV. Launch the Apple Music app and begin listening to your favorite songs, playlists, or albums.
- Now you can listen to Apple Music on your TV!

Part 3. How Do I Get Apple Music App on My Smart TV?
If you want to play Apple Music on your smart TV without using an external device, you'll need to check if your TV has a built-in Apple Music app.
Here's how to check and download the Apple Music app on TVs:
- Start your smart TV and go to the app store.
- On the app store, type "Apple Music" into the search field.
- If you come across the Apple Music app, choose it and download it on your TV.
- After downloading the app, launch it and sign in to your Apple Music account with your Apple ID and password.
- Choose the songs, playlists, or albums you wish to play by browsing or searching for them.
- Take advantage of Apple Music on your smart TV!
If you don't see the Apple Music app in your TV's app store, it means that your TV doesn't have a built-in Apple Music app. In this case, you can still play Apple Music on your TV using an external device like an Apple TV, Chromecast, or Amazon Fire TV Stick, or by using screen mirroring software like LetsView or ApowerMirror.

Tips: How to Save Apple Music Songs to Local Devices for Listening Offline on TV?
If you want to save Apple Music songs to your local device for offline listening, you'll need to use a third-party tool like TuneSolo Apple Music Converter.
This software allows you to convert Apple Music songs to common audio formats like MP3, M4A, FLAC, and WAV, so you can save them to your local device and listen to the Apple Music songs offline without any restrictions.
Here’s how to use TuneSolo Apple Music Converter to save your Apple Music songs to your local device:
- Download and install TuneSolo Apple Music Converter on your computer.
- Launch TuneSolo and click the “Add Files” button to import the Apple Music songs you want to save to your local device by selecting Apple Web Player first.
- Select the output format and output folder for the converted files.
- Click the “Convert” button to start the conversion process.
- Once the conversion is complete, you can transfer the converted files to your local device and listen to them offline.
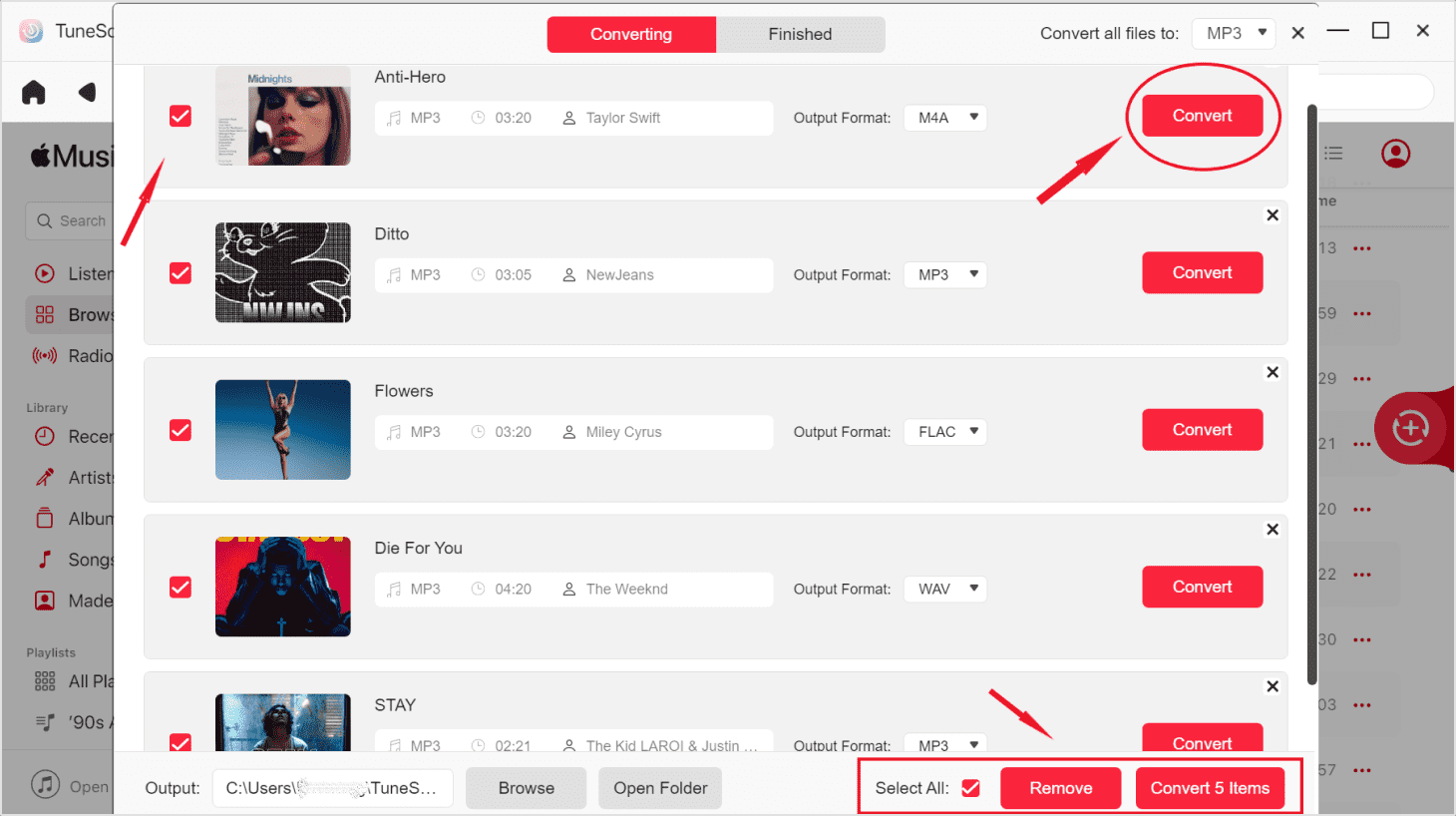
TuneSolo Apple Music Converter is a great tool for anyone who wants to download Apple Music songs to their local device for offline listening. With its easy-to-use interface and fast conversion speed, you can convert and save all your favorite Apple Music songs in just a few clicks. So why not give it a try and enjoy your favorite tunes offline?
Hope this guide can help you easily know how to play Apple Music on TVs like Android TV, Apple TV, Samsung TV, and other smart TVs.