How to Move Audible Books to iCloud: An Easy Process for You
Apple Inc. is really good as they were able to create great innovations that users keep on enjoying up to the present. And, one of those is Apple iCloud. This is a cloud storage service that users can make use of when it comes to keeping files like images, documents, videos, and even electronic books and audiobooks.
Since the main topic here would be the procedure about how to move audible books to iCloud, the focus would then be more on the audiobook files. Apart from this advantage, the user can also use this platform to manage and even have their files shared via a website and across iOS handy devices as well as personal computers.
Article Content Part 1. An Introduction to iCloudPart 2. Can I Store Audiobooks on iCloud?Part 3. How to Move Audible Books to iCloud?Part 4. To Sum It All
Part 1. An Introduction to iCloud
Being a great platform, Apple iCloud has been very helpful to numerous people as this can serve as a backup for any important file that we accidentally deleted on our devices. Via iCloud, you can even access your contacts, calendar information, your inbox messages, and other significant things. If it happens that you lose your device, you can retrieve all information via iCloud. And, iCloud is very easy and simple to use.
As you go along this article, several usual questions like below will be answered particular to moving audible books to iCloud.
- How do I move audible books to iCloud?
- How do I remove audible books from my device?
- Do audible books take up space on iPhone?
- How to remove books from audible library?
So, if you are curious to know the answers, then stay on this page.
Part 2. Can I Store Audiobooks on iCloud?
The first question that people would ask is – “How do I move audible books to iCloud?” if we are to talk about backing up audible books on iCloud. But before having this answered, knowing if storing Audiobooks on iCloud is possible must be the first consideration.
As initially stated, Apple iCloud is very much capable of doing a lot of backing up activities for users’ important files. And, for audiobook lovers, having their Audiobooks backed up is equally important as having your favorite videos kept. Fortunately, storing audiobooks on iCloud is possible.
Via the help of the iTunes Match, moving and copying those audiobook files that you have on your device to iCloud would be achievable. As long as you have the iTunes app on your Windows or Mac computer, the transfer would be possible. Also, there are numerous supported formats including WAV, AAC, M4A, MP3, AIFF, H.264, and of course, M4P.
However, we’ve got one issue here. If you have been buying audiobooks from platforms like Audible, the files that you have surely have either the .AA or .AAX file extensions. And, you must be aware that such files are protected by the so-called DRM protection which is hindering people from keeping and downloading the files or even streaming those on devices that are known to be unauthorized. Therefore, the use of iTunes Match would not be possible for this case. Now, do we have any other way to move audible books to iCloud?
Of course, we got your back! As you continue reading the second part of this article, you will know the best solution to that dilemma!
Part 3. How to Move Audible Books to iCloud?
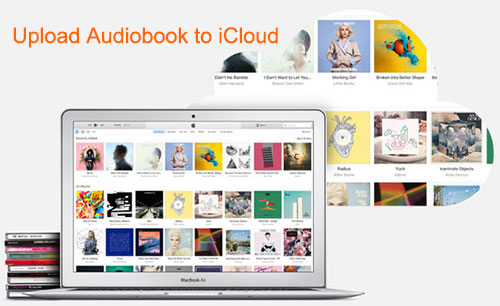
Now, what is left with what we need to discuss is the procedure about how moving the audible books to iCloud would be made possible. And here is the tip to move audiobooks to Android if you want to change your phone.
In order to move audible books to iCloud, there would be a need to convert those files to formats that are supported by iTunes Match. We have to convert the audible audiobooks to any of the support formats or either AAC or MP3 for easier reference. But how can you do this? Continue reading to know more details.
#1. Convert Audible Books to iTunes Match Supported Formats
There are several software applications that the web will show just after you key in the “how do I move audible books to iCloud?” keyword. But how sure are you that the first item you will see is the best option you must choose? To help you with the decision-making process, we have here one tool, the TuneSolo Apple Music Converter, that can support not only the conversion of audible audiobooks but can also give countless perks to users.
Since DRM protection is the main issue of most people in order to save the audible Audiobooks that they have, the TuneSolo Apple Music Converter can have this encryption immediately removed while the conversion process is ongoing.
There are some input and output formats that can be used by the users including those iTunes Match formats that were stated before (WAV, AAC, M4A, MP3, FLAC).
Updated: The new version of Tunesolo Apple Music Converter no longer requires syncing with iTunes to process the offline music conversion anymore! We have a built-in Apple Music web player to boost download efficiency. You need to log in with the Apple ID to continue the music searching and converting processes later on. Please free-try our new Apple Music Converter to know more about its fantastic features!

So, if in case you want to try using the TuneSolo Apple Music Converter, we can teach you how to do it. But before heading to that, you must know that both the iTunes app and the Apple Music on your PC must be kept closed while using this TuneSolo Apple Music Converter. By doing so, you are helping to ensure that the smooth processing of the Audiobook files will be done. Here is an overview of the three-step method that must be done.
- Do the installation of the TuneSolo Apple Music Converter and open it.
- Upload the audible audiobooks that you will convert to either AAC or MP3.
- Adjust some output settings and proceed with the conversion.
These are only easy to understand but we would like to take the first timers as also one consideration (just in case they want the details to be read). Thus, we have here the detailed steps for easy reference.
Step #1. Do the Installation of the TuneSolo Apple Music Converter and Open it
All requirements must be completed first before installing the TuneSolo Apple Music Converter on your PC. All details will be seen on the main website so you should not be worried about this. Those are only a few and are easy. Therefore, in no time, the installation process will surely take place. Once done, just open or launch the app to start.
Step #2. Upload the Audible Audiobooks That You Will Convert to Either AAC or MP3
The main page (that you will see after launching the app) will show some buttons that will play important roles all throughout the process. By ticking the “Add File” button, you will be directed to a new window wherein you will be asked to input or upload all those audible audiobooks that you would want to convert to either AAC or MP3.
Since the batch processing of files is possible, you can upload multiple files and use the progress bars as a reference to see if files were uploaded successfully. Once completed, you can now use the dropdown arrow to choose the output format that you want. We recommend choosing either AAC or MP3 as these are iTunes Match supported formats.

Step #3. Adjust Some Output Settings and Convert the Audiobooks
Once you have all the audible audiobooks uploaded and you are done choosing the output format, you can now modify some output settings depending on your preference. You can edit the bit rate, sample rate, and more. By defining an output path, you are making it easy to access the converted files once the conversion process has been completed. By ticking the “Convert” button that is visible at the lower portion of the screen, you are allowing the transformation process as well as the DRM removal procedure to happen.
After a few minutes, the audible audiobooks should be ready for streaming on your PC. The next thing you need to do is to have those synced, copied, or transferred to the mobile device (or any other handy device) you are using to finally be able to listen to them freely (without any other restrictions)!

#2. Sync Audiobooks with iCloud
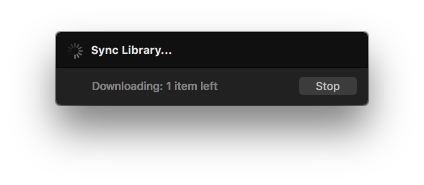
If uploading to iTunes Match will be the first time for you, the syncing process is totally simple. And, we have here the procedure that you can use as a reference.
Step #1. Turn on the iCloud Music Library
You need to make sure that the iCloud Music Library has been turned on from the personal computer you are using as well as on your iOS device. To do so (on your mobile iOS device), head to the “Settings” button, followed by the “Music” button. Under the iCloud, toggle the slider to signify “On”. On your computer, you must head to the “Preferences” button of the iTunes application and you need to make sure that the “iCloud Music Library” option has been selected (which is under the “General” menu).
Step #2. Select the Audible Books to Import
You need to do the importing of the converted audiobooks (processed via the TuneSolo Apple Music Converter) to the iTunes app. To do this, tick the “File” button and select the “Add File to Library” in order to choose the audible audiobooks that you wish to import.
Step #3. Scan the Audible Books
Wait because the iTunes app will do the automatic scanning of the iTunes library for matches. Those not in the iCloud Music Library will be automatically uploaded. Bear with it since it will take some time until the process is completed.
Step #4. Listen to the Audio Books
Now, try listening to the Audiobooks synced from iCloud. Once the process of syncing is successfully done, you must be able to have those accessed via any Apple device that you have. As an example, you can use your iPhone and open the Apple Music application. Now, tap the audiobook file that you just recently uploaded to finally start listening.
In case you want to have those streamed even if you are offline, that is still possible! To do so, simply look for the three-dot icon alongside the audible audiobook file. You will see options there and from those, make sure that you will choose the “Make Available Offline” button. Expect that after doing this, you will be able to stream the synced files even if you are offline or away.
Part 4. To Sum It All
Surely, you are now informed about the procedure on how you can easily move audible books to iCloud! Have those accessed even if you are offline is as well possible and easy. You can also use TuneSolo Apple Music Converter to move your files to the USB drive. Just with the help of the TuneSolo Apple Music Converter, all your worries will be gone!