2 Ways on How to Download Music to Kindle Fire for FREE
Kindle Fire is much more than just a simple eReader. It can also be used in many ways. You can even use it as a music player. After all, Kindle Fire has all the necessary functions to serve as a music player. The only thing left is the music.
Unfortunately, it’s not easy to transfer music from other devices into Kindle. This is mainly because Kindle is exclusive to Amazon devices. If you truly want to learn how to download music to Kindle Fire, you will need to use the Amazon Music library service.
This article will guide you on how to download music to Kindle Fire and how you can enjoy that music. Let’s start by finding out more about Kindle and its limitations.
Article Content Part 1. Can A Kindle Play Music?Part 2. How to Download Music to Kindle Fire?Part 3. Summary
Part 1. Can A Kindle Play Music?
As a regular Kindle Music app user, you might have some questions regarding this subject. After all, you’re introduced to an idea that you once never had an idea about. Let’s start with the first question.
What Is Kindle?
Kindle can be seen as Amazon’s eBook reader or portable device. You can carry it anywhere and read anything using its digital library. However, not everything can be inserted into this small device. There are, of course, some limitations to this device.
Is Kindle A Media Player?
Kindle can actually be considered as a media player. To begin with, it has a built-in MP3 player, although there are some limitations to this built-in player.
For one, you can’t change the arrangement of the songs. That means it will play according to its original order, and you can’t do anything about it.
You also can’t pick a song to play immediately. You have to wait for its turn. That’s why it’s not exactly the best Amazon Music player. The good news is that you can load any track to the Kindle device by connecting the said device to your PC or Mac via USB cable.
By doing so, its internal storage will appear on the desktop. At that point, you should be able to find the correct folder to place the songs that you want to play. This leads us to the next question.
Can You Transfer Files to Kindle Fire?
You can transfer files to Kindle Fire. This is done by connecting the Kindle device to the computer via USB cable. Once that’s done, you will see its internal storage on File Explorer.
All you have to do then is drag and drop the files into the internal storage. There are, however, other ways on how to download music to Kindle Fire that don’t involve a USB cable.
Part 2. How to Download Music to Kindle Fire?
There are two ways on how to download music to Kindle Fire. As previously said, you don’t have to use the drag and drop method if you don’t want to. Instead, you can use a specialized app to do everything necessary.
#1. Download Apple Music to MP3
TuneSolo Apple Music Converter is a specialized tool programmed to detect necessary information from the iTunes application. With the collected data, it can convert and turn them into downloadable files. These include audiobooks, podcasts, and songs. To give you a better idea of what this software is, you can check out some of its useful features:
Main Feature:
- Offline Listening. Since our goal is to learn how to download music to Kindle Fire, the ability to download files using TuneSolo without an Apple Music subscription would be very handy. You can listen to songs in the future without the internet. This is applicable to devices such as iPods, iPhones, Zune, Xbox, PSP, and even Android
Other Features:
- DRM Removal. You can eliminate the DRM protection embedded on audio files by using this software. Once DRM is removed, you can do whatever you please with the audio files.
- Faster Conversion. TuneSolo can convert files at a very fast rate. It can even go up to 16 times faster than your typical converters. It also offers batch conversion so you can download multiple files at once. This will save you lots of time.
- Supported Formats. The software supports myriads of formats, even ones that you didn’t know existed such as M4V, M4B, AIFF, AAX, and more. It can also convert to and from WAV, MP3, MP4, and other popular formats.
Now that you know all this, it should be quite apparent that this software is powerful. So below, we discuss the steps on how to get the free music download app for Kindle Fire:
Step 1. Select Apple Music Songs
Check iTunes if it’s installed on the computer. If it’s installed, proceed by opening the converter. Once opened, there will be a list on the main page. Simply select the songs that you want to download using TuneSolo.

Step 2. Configure Output
Under the list, you will see Output Settings. This is where you change the format, codec, quality, and other properties. Simply change what you want to change.

Step 3. Download/Convert Apple Music
After doing steps 1 and 2, click on Convert. This will start the conversion/download process so all you have to do is wait until it’s over.

Tip: Please make sure that Apple Music/iTunes is closed before opening Apple Music Converter. And during the song conversion, please do not do any operation on Apple Music/iTunes.
Step 4. Copy Music to Kindle Fire
Once the files are downloaded, connect your Kindle Fire device to the computer via USB cable. Then, drag and drop the downloaded files into the internal storage of your device.
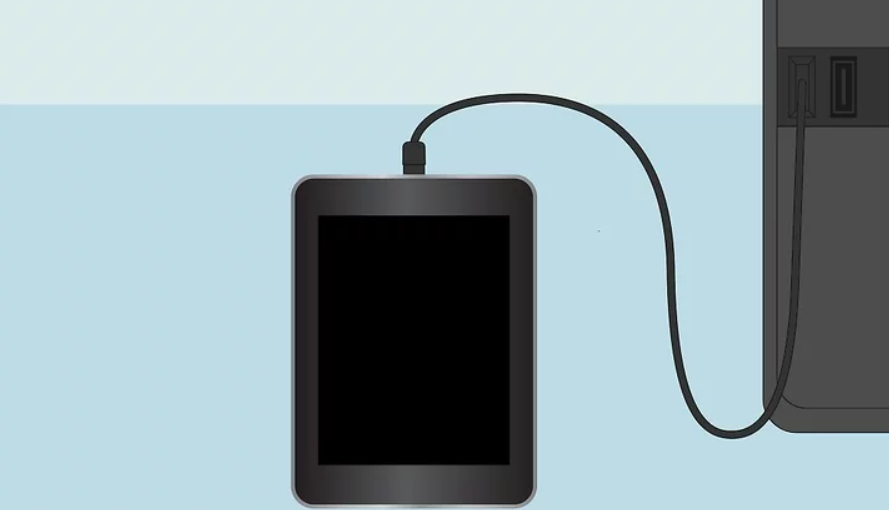
#2. Put Apple Music on Amazon Fire
If you want to know how to download music to Kindle Fire without installing a program on your computer. You have two methods on how to listen to music on Kindle Fire. The first one involves the use of a USB cable while the second one involves the use of Amazon Cloud. Let’s start with the simpler method.
Method 1. Add Music File to Kindle Fire Tablets Using USB
You can easily transfer content from your computer to a Kindle device using a USB cable. This applies to second generations of Kindle Fire including the HD 7 and HD 8.9 versions.
Below are the steps that you need to follow:
- On your computer, locate the music that you want to transfer. You can do this using File Explorer on Windows or Finder on Mac.
Note: You can easily detect Kindle-compatible content by clicking on Manage Your Content and Devices on the Kindle platform and selecting Download & Transfer.
- Once you’ve located the necessary files, connect the Kindle Fire device to the computer via USB cable. The device’s storage should appear on the file explorer.
- Windows: If you’re using Windows PC, go to the My Computer folder. Here, you will find the folder for the Kindle Fire device.
- Mac: If you’re using Mac, the folder for the Kindle Fire device will appear on the desktop where you can access easily.
- Open the folder titled Kindle on the computer and open the folder named Internal storage.
- Find the audio file on your computer, then drag and drop them into the folder on your Kindle Fire device. Since we’re transferring music, drop the files into the Music folder.
- Disconnect the Kindle Fire device from the computer.
- Now on your Kindle Fire device, tap on the Device tab so you can view the files located on the said device.
It’s very easy to learn how to download music to Kindle Fire as long as you have the necessary tools. In our case, all you need is a USB cable. We can give you more details about how to use a USB drive to copy and save your music files.
Method 2. Transfer Music to Amazon Cloud
If you don’t have a USB cable, don’t worry because you still have one last option. You can still learn how to download music to Kindle Fire using the Amazon Cloud system.
Unfortunately, it’s very difficult to do this and you’ll have to prepare the server first. Anyway, if you’ve already prepared the server and you have the necessary data, here are the steps that you need to follow:
- Launch the WinSCP client on your computer.
- You will be sent to the login page first. You will have to fill in a lot of data here.
- Choose a protocol: I suggest choosing SFTP for a simpler setup later.
- Hostname: Enter the name of your server. You can see the exact name by going to the Server details.
- Port number: Enter 22 if you chose SFTP as the protocol.
- User name: Enter the name that you usually use. You may also add a user.
- Now head to Advanced and select Advanced Site Settings. Go to the SSH section next and select Authentication.
- You will be asked for a Private Key file. Simply locate the file on your computer.
- Finally, click on OK to return to the login page and click Save. Click OK again.
- Perform the file transfer.
Once you’re logged in to the server, you should be able to see the Amazon Cloud. Once you’re inside, you can drag and drop the files that you want to transfer. You can start by dragging and dropping the music files into the browser.
Part 3. Summary
Without a doubt, Kindle Fire is a great eReader. It offers a lot of features that help in reading eBooks. However, it’s also capable of being a media player.
In fact, there are a considerable number of people who prefer using Kindle Fire instead of iPods. Perhaps one of them is you. Either way, learning how to download music to Kindle Fire is not going to be easy, but with this guide, it should be possible. If you want to know more, we can also teach you the tips to download music to your computer.