How to Change a Music File Type with iTunes and Apple Music App
Converting songs into a different file format is something that users do to access the music files in other devices aside from what they use. Once the music file is converted into an accessible format, it would be easier for them to use any music player of their choice without any limitation or restriction at all. So, in today’s post, I will be tackling the process of how to change a music file type of Apple Music songs through iTunes and Apple Music app.
As a quick piece of information to share with you, file types are very helpful because it allows the system of your device to identify which program or software needs to work in opening the file that you just selected. This is actually where your Mac or Windows depends on what program is needed to access the file. For example, MP3 files are recognized as music files so, the music player will automatically get to work to open the certain file.
Without any more explaining to do, let us now get started with the discussion on how to change the Apple Music file type to MP3 or other formats.
Article Content Part 1. Convert Music File Formats in iTunes on a PCPart 2. Convert Music File Formats with Apple Music AppPart 3. The Best Music Converter to Change Apple Music Files Type Quickly
Part 1. Convert Music File Formats in iTunes on a PC
One of the most commonly used music file types is the MP3 file type. The reason is very obvious since it can be easily accessed by almost all music players out there. But aside from MP3, there were a lot more music file types that are available.
The good thing about this conversion process is that you can keep the original copy of the audio files. Plus, converting uncompressed audio files into compressed files is very helpful especially if you are to save your storage space.
To give you an example of compressed music formats, we have MP3 and Apple Lossless Encoder, whereas the uncompressed formats include the AIFF and WAV music formats.
In this section, let us focus on how to change a music file type in iTunes on your Windows PC or personal computer.
- On your Windows computer, open the iTunes application. If you do not have the application yet, you may try on downloading it from the Apple store.
- From the menu bar at the top, click the "Edit" tab and then select the "Preferences" option next.
- Right after that, select "General" and “Import Settings”.
- From "Import Using", click the menu and start deciding which audio format to use.
- Once you are done with the selection, click the OK button.
- Now, proceed to your music collection and then select every single song that you wish to convert.
- After doing so, click on the "File" tab and then "Convert". Followed it with the selection of “Create (format) Version”.
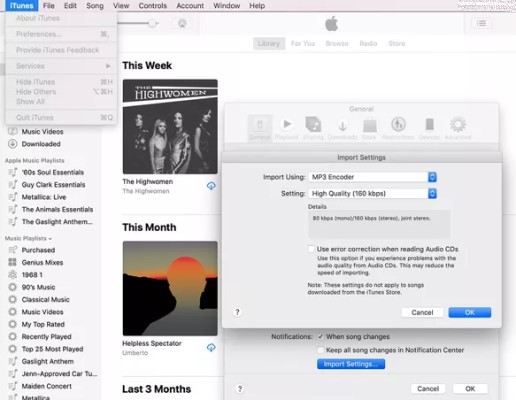
After a few minutes, the songs will then be converted into the output format that you just chose a while ago. Also, the converted music file types will appear next to the original copy of the songs.
Now that you have already learned and followed all the steps to change a music file type conversion process, if you have decided to convert an uncompressed format into another uncompressed format, the sound quality must be the same. The same goes as well if you try on converting compressed format into uncompressed audio format. But, if your case is that you chose to convert a compressed audio format to another compressed format, expect already that there will be changes in the sound quality. The reduced sound quality goes the same with converting uncompressed to compressed audio format.
Part 2. Convert Music File Formats with Apple Music App
Aside from iTunes, you can also make use of the Apple Music app in the process of how to change a music file type. This procedure is for those who are using a Mac computer instead of a PC or Windows.
Follow the steps below on how to change a music file type with the help of the Apple Music application.
- On your Mac, open the Apple Music app.
- Take a look at the menu bar and have the “Music” tab selected.
- After that, follow it by clicking “Preferences”.
- Now, proceed with the selection of the “Files” tab and then choose “Import Settings”.
- Right next to “Import Using”, there is a menu for the selection of the audio format to be used. From there decide which audio type are you going to use.
- Now, click “OK”
- Again, on your music collection, choose all the songs that you wish to convert.
- And then lastly, click “File” and then “Convert” and then “Create (format) Version”.
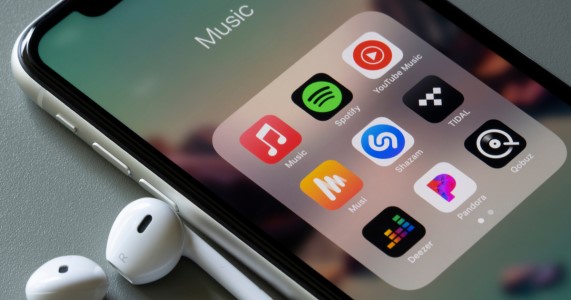
Part 3. The Best Music Converter to Change Apple Music Files Type Quickly
The question of how to change a music file type was answered above through the Apple Music app and iTunes. In this section, let us answer it with TuneSolo Apple Music Converter.
When it comes to changing the music file type, I think nothing beats TuneSolo Apple Music Converter for what it can do. It is the best software, especially in procedures like the conversion of music file types.
Aside from this, TuneSolo is very skilled in removing the DRM copy protection from songs. It is also very skilled if the procedure is about downloading music files. It can work up to 16x faster and can finish everything in just a few minutes, giving you a hundred percent perfect sound quality.
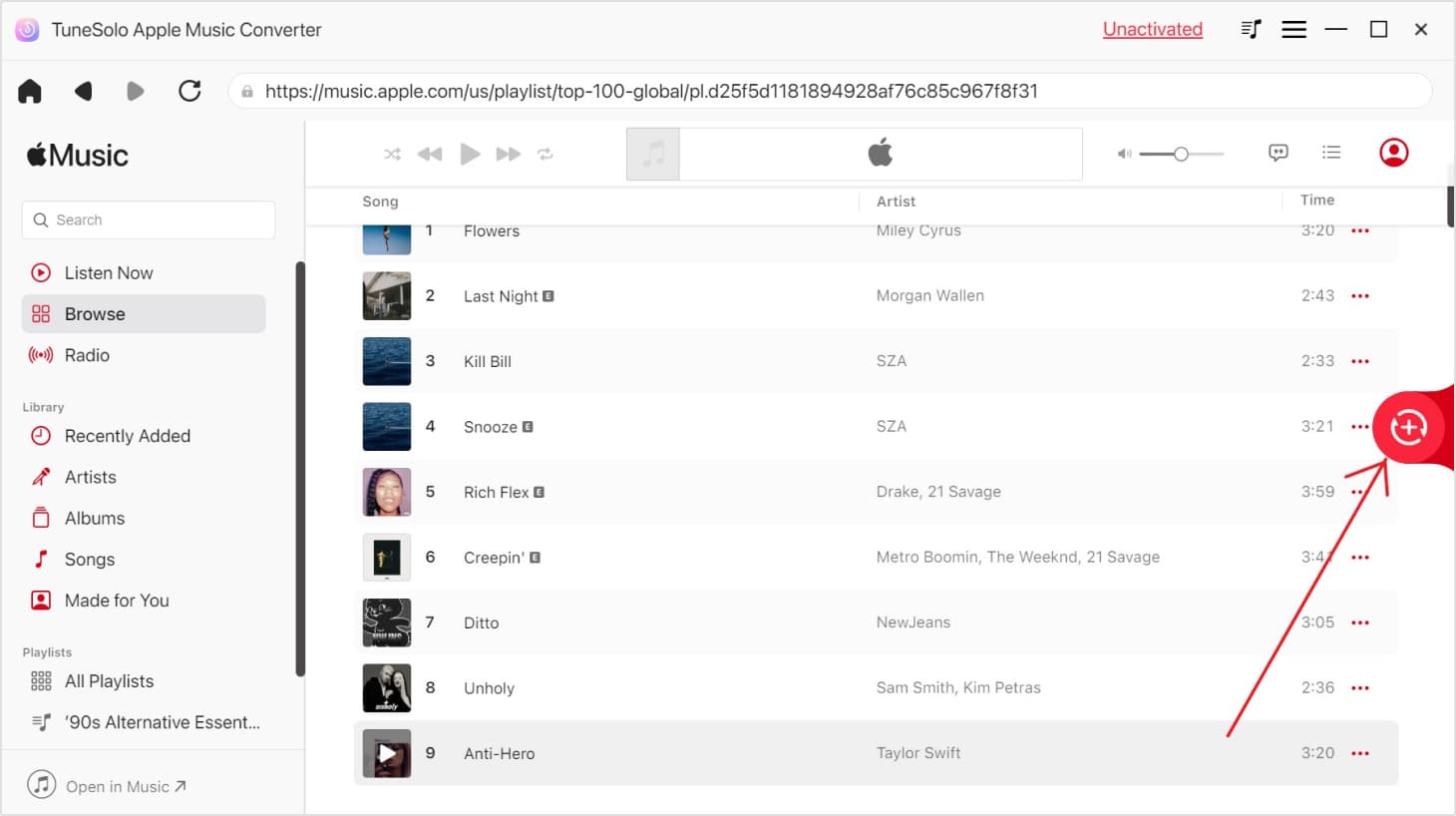
The output formats available include MP3, WAV, FLAC, and M4A. You can use this tool to change Apple Music files type quickly!
Here are the simple steps on how to use TuneSolo Apple Music Converter in converting music file types.
- On your browser, search for the website of TuneSolo and then download the application for free from there.
- Open the Tunesolo converter, and click “Open Apple Web Player” to access the Apple Music built-in player in the software so that you can browse the songs and albums.
- The next step is to select the Apple Music songs that you want to change the music file types. Add them to the converting list later.
- Now, decide on the output format to use as well as the output settings and output folder.
- Finally, click the “Convert All Items” After a few minutes you will see all of the successfully converted songs.
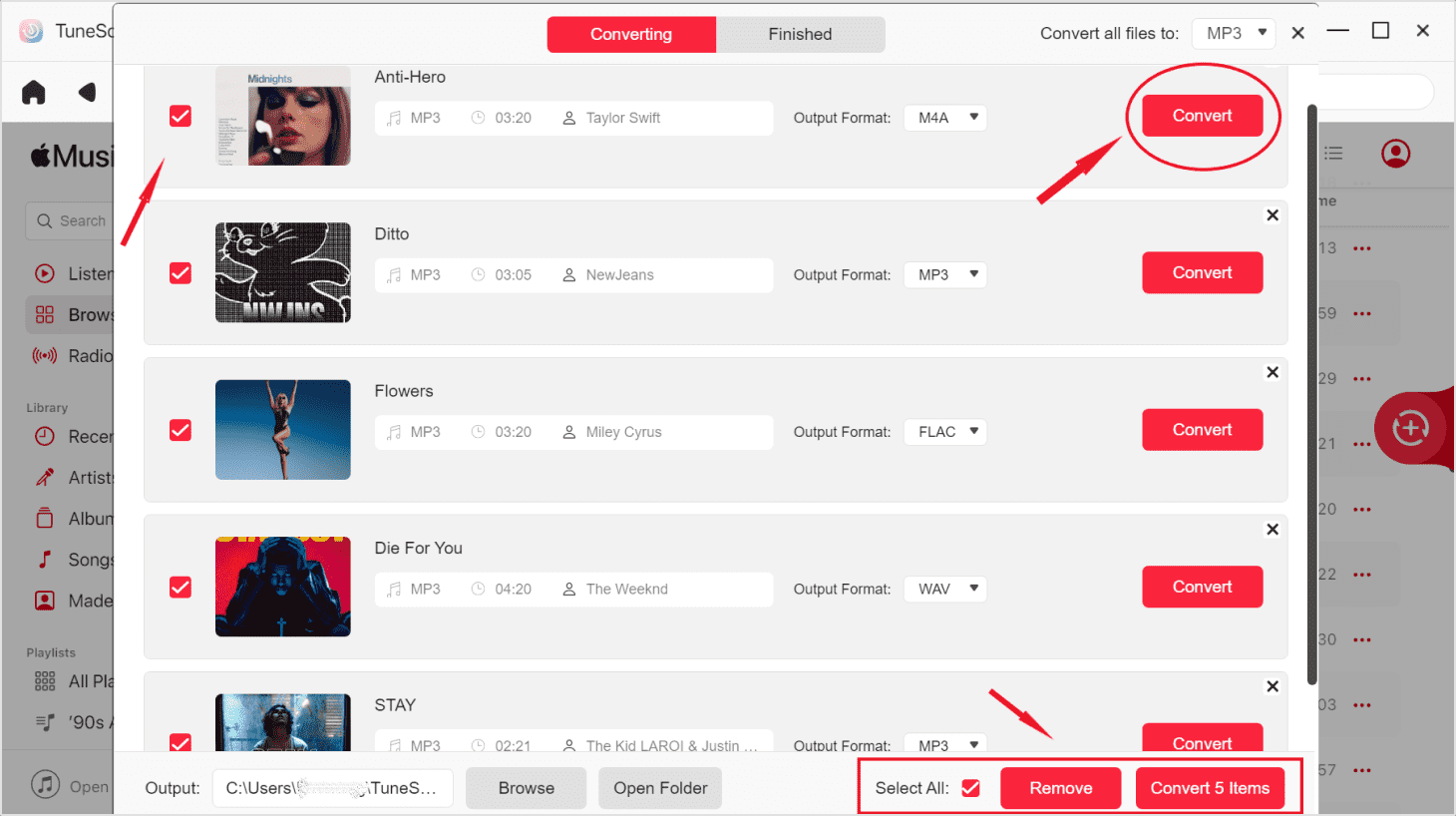
Changing the music file type is useful depending on what you wish to do with it. Just make sure to follow all the steps above on how to change a music file type using either the Apple Music app or iTunes. If you are looking forward to getting the best results, then better use TuneSolo Apple Music Converter.