How to Add Music to iPod Without iTunes for FREE
Apple Music is a great platform, especially if you’re using the perfect device for it. Now it just so happens that iPod is the perfect device to play music on Apple Music. Unfortunately, iPod is known to have no internet connection.
That means you can’t add music by downloading or purchasing it. You need to sync your library to the iPod device using iTunes without using internet. So, is it actually possible for you to find out how to put music on iPod without iTunes on Mac?
Find out how to add music to iPod without iTunes for free. But before that, let’s start by discussing why you should use iPod for Apple Music.
Article Content Part 1. Reasons Why You Should Be Using iPod in 2024Part 2. How to Add Music to iPod without iTunes?Part 3. Summary
Part 1. Reasons Why You Should Be Using iPod in 2024
You might be wondering why iPod is a great device for music when it clearly doesn’t have an internet function. Well, I’ll answer that and more in this section, starting with defining iPod.
What is iPod?
iPod is a line of portable devices that was developed and distributed by Apple Inc. The first iPod was released in October of 2001. The latest version of iPod is iPod Touch and it boasts an iOS version 12.3. Other iPod products developed include iPod Nano, Mini, Shuffle, and more.

Why should you use iPod?
Since the initial release of iPod, it has been praised for having a large storage capacity. The sixth-generation iPod, specifically, has up to 160 gigabytes of storage.
It also offers high-quality audio playback and since it’s very small, it’s fairly easy to carry it around your pocket. Other features that are present in iPod include the ability to support multiple formats of audio, video, audiobooks, and even photos.
Another selling point of the iPod is how it has a compact design. Although other MP3 players feature several buttons used to navigate, iPod only has a wheel and a screen. This is much more convenient than buttons as it provides easy navigation.
Additionally, if you want to transfer files to it, you only need a USB cord which is often provided along with the iPod product. The device also includes apps such as contacts, notepad, and calendar which can be very helpful.
iTunes for iPod
iTunes is known to be a very powerful application. Many people consider having this app as an advantage. That’s another reason why iPod is great. It has iTunes built-in in its system which may contribute to its convenience and portability.
Now that you know a lot about iPod, you should be able to understand how to put music on iPod Shuffle without iTunes in 2021 very easily.
Part 2. How to Add Music to iPod without iTunes?
There are several methods you can use if you want to learn how to add music to iPod without iTunes. However, for this guide, we will only look at the three most recommended methods.
One is the traditional method, the other involves using internet, and the last would involve the use of third-party software. Let’s start with the traditional method.
Method 1. Drag and Drop Music Files
Adding music to your iPod using your computer usually requires you to have iTunes. This can be a bit annoying especially if you’re using PC, since iTunes doesn’t come built-in to the operating system. Plus, if you’re going to install it, your storage space will be reduced.
That is why the easy drag-and-drop method was created. Using this cool trick, you can learn how to add music to iPod without iTunes. So, without further ado, let’s proceed with the steps:
- Connect your iPod into the computer by plugging in the iPod using a USB cable into the computer.
Note: Make sure iTunes is currently not open on your computer. Check the taskbar as it may have iTunes running in the background, which may mess up the whole process.
- Access your iPod by going to the My Computer on the desktop of your computer.
- You will see an explorer window. Simply double-click the internal storage of your iPod.
- Once inside, right-click in any blank space and select File Explorer Options.
- On this window, go to the View tab and check the box for Show hidden files, folders, and drives. Click on OK afterwards.
- Finally, drag and drop the songs from the computer into the iPod’s internal storage.
If you can’t find the songs, go to the folder with the name “ipod_control” or search it in the Explorer window. That’s all you need to do if you want to learn how to add music to iPod without iTunes.

Method 2. Put Music on iPod with Cloud Services
Normally, you can’t transfer the Apple Music files by simply dragging from your computer and dropping the files into your iPod. It may work on music from other platforms, but it won’t work with Apple Music, mainly because of the DRM protection.
So, if you still want to learn how to add music to iPod without iTunes and you have a subscription, it’s possible. But before that, you will need the following:
- You should have the latest version of iOS on your iPod. Your Mac or PC or any device where the music’s coming from should also be in its latest version.
- You have an active Apple Music subscription or iTunes Match
- You have a ready-to-use Apple ID
- You have access to a stable internet connection
Once you’ve met these requirements, you qualify to learn how to add music to iPod without iTunes. Now here are the steps you need to follow:
- Connect the iPod to the computer the same way you did earlier.
- Now open the Finder app.
- Click on the device icon located at the top-left area of the window.
- Once you click this icon, you will see multiple options on the left sidebar. Select the Music option as shown below.
- Now check the box for the Sync Music option. You can also see how many songs you currently have on your library.
- The syncing process will start. Every song that’s located on your library from the cloud server will be transferred to your iPod.
Normally, the Sync Music option is enabled. However, you will still need to wait a bit until all the songs are synced. This may take a while depending on how many songs you have. Make sure to disconnect your iPod from the computer and check if they were successfully synced.
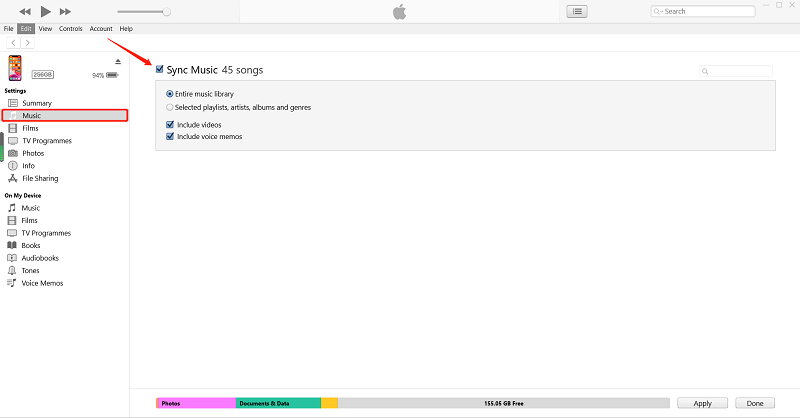
Method 3. Add Music to iPod with A Third-Party Software on Computer
TuneSolo Apple Music Converter is a very powerful software that can help you download and even convert files from iTunes or Apple Music. That way, you can learn how to add music to iPod without iTunes. You can find out more about the features of this software below:

Main Feature:
- iPod Compatibility. You can use TuneSolo so you can download files even without paying for an Apple Music subscription. Once you’ve downloaded them, you can transfer the downloaded files to devices such as Xbox, PSP, Android, and most importantly, iPod.
Other Features:
- Faster Conversion. You can convert files at a very fast speed. More specifically, the conversion speed can go 16 times faster than other converters. You can also convert multiple files at the same time.
- DRM Removal. You can convert files so it won’t have the DRM protection anymore. Once that’s done, you can do anything you want with the music files.
- Supported Formats. The software supports several formats including ones that you’re not familiar with such as: M4B, M4V, AIFF, AAX, and more. It also supports popular formats such as MP3, MP4, WAV, etc.
Now that we’ve settled, it should be time to find out how to add music to iPod without iTunes using this third-party software:
Step 1. Select Apple Music Songs
Check your computer if iTunes is currently installed. You should then open the Apple Music Converter software on your computer. From this list, select the titles to download.

Step 2. Configure Output
You will see Output Settings from below the list. In this area, you should be able to change the settings including the Format, Quality, Codec, and other settings.

Step 3. Download/Convert Apple Music
After configuring the settings, click the Convert button. You will see the conversion process start. You only have to wait until it’s over.

Step 4. Add Music to iPod
The final step is to transfer the music to iPod. You can do this by connecting the iPod to the computer. Once that’s done, go to the internet storage of iPod then drag and drop all the downloaded files in that area.
Tip: Please make sure that Apple Music/iTunes is closed before opening Apple Music Converter. And during the song conversion, please do not do any operation on Apple Music/iTunes.
Part 3. Summary
Although iPod has its perks, it can be a bit difficult to learn how to add music to iPod without iTunes. After all, iTunes is what we primarily use if we want to transfer music to our iPods.
Fortunately, there are ways to transfer music to your iPod without iTunes. However, you should follow the steps carefully as it’s not going to be very easy either. Hopefully, this guide made it easier for you.