How to Set up Family Sharing on iPhone? How it Works?
If you happen to have friends or family members who are using iOS devices as well, instead of sharing accounts, you may try using the Family Sharing feature. How to set up Family Sharing on iPhone or on other Apple devices?
What is Family Sharing? Family Sharing is a feature that allows the organizer to have a total of 6 members in the family-sharing group. All of the members can have unlimited access to each member’s purchases. You can even download them on your account if you wish to. All of the purchases made by the members will automatically be charged to the family organizer.
In this post, learn about the process of how to set up Family Sharing on your iPhone or iPad and the possible solutions to try if your Apple Music family plan is not working when getting the DRM-protected streams.
Article Content Part 1. How to Set up Family Sharing on iPhone or iPad?Part 2. How to Fix Apple Music Family Plan Not Working on iOS Device and Mac?Part 3. Can I Share Apple Music without Family Sharing? The Best Way Here!
Part 1. How to Set up Family Sharing on iPhone or iPad?
The introduction has thought you initially about what Family Sharing is. Now, let us tackle how to set up Family Sharing on iPhone and iPad.
Easy Steps to set up Family Sharing on iPhone or iPad
The steps below are actually dedicated to all the family organizers as they should be the ones to set up the Family Sharing on iPhone. The same goes for the requests made by the purchases of the members. The payment for these purchases should be agreed upon and done by the family organizer as well.
- Get your iPhone or iPad and tap on the Settings icon on your home screen. Take note that your device must be operating on iOS 8 and later versions for you to be capable of proceeding with the process.
- Click on "Apple ID".
- From the next set of options, choose Family Sharing.
- After doing so, hit on the button Get Started.
- Then click the Continue button and then upload a photo if you wish to.
- Under the “Share Purchases” window, tap on “Continue”.
- After that, you will be directed to the window for Payment methods. If you are already done with the selection of your mode of the payment transaction, select the “Continue” button at the bottom part. You are always free to change the payment method on your settings.
- Under “Payment method”, select "Share Your Location". Now you can decide whether to share it with the other family members or not. If you do not wish to, just select the “Not Now” button.
- Now, return to the first window after tapping the “Family Sharing” option (in step 3). Click on the option of “Add Family Member” and type a member’s name whom you wish to include in the plan.
- Lastly, add a security code for the credit card that you are planning to use for the payment. This is very useful especially when it comes to verifying that you are the organizer of Family Sharing.
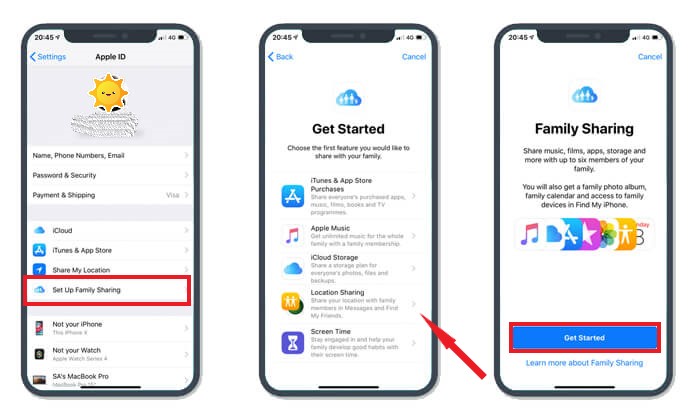
As said earlier, the Family Sharing feature can accommodate up to 6 members in total. Just follow the steps on adding until all of the other members have been added to the account. Once they are already invited, they will automatically be sent an invitation in their respective emails. Each member should accept the invitation in order to exercise their rights and services of being a member.
If a member wishes to purchase an item, this will automatically be charged to the organizer’s account. All of the purchases made by each member could be accessed by the entire Family Sharing group.
Things to Remember When Creating Family-Sharing
When you are making a Family Sharing on iPhone and on other devices, there are some things that you should remember:
- You are only limited to making a total of two Family Sharing groups within a whole year. So, if you are planning to delete the first one that you have made, it means that you are left with only one trial or one chance of creating a Family Sharing group.
- Second, you should note as well that deleting or removing a member from the group would be a lot better option than actually deleting the Family Sharing In this case, you can just add other members instead. You should only delete the Family Sharing group if you see it as not useful anymore.
- If you are the Family Sharing group organizer, you are not allowed to set up any restrictions for all adult members. This includes those whose age above 18 years of age.
- You can enable or activate the purchase restrictions for all members who are considered children.
Part 2. How to Fix Apple Music Family Plan Not Working on iOS Device and Mac?
Using the Family Sharing feature, it's easy for you to share the Apple Music subscription between up to 6 people. If your Apple Music Family Sharing on your iPhone is not working, the most possible reason is that you had maybe made an error in setting it up. If you have reviewed the steps already and saw nothing wrong, then it could be other reasons. Below is the list of the most effective solutions.
Recheck The Apple ID Used In Activating Apple Music Family Plan
There are some users who are creating more than one Apple ID. This might have gotten them confused when they are signing in using their Apple ID to join the Family plan. So, it is good if you will check first the Apple ID used in joining the Family Sharing plan.
- On your iOS device, select the Setting icon and then tap the Apple ID banner or your account name. In the coming window, you will be able to see the Apple ID that you are using on your device.
- On Mac Computer, at the upper left part of your screen, there is an Apple logo that needs to be clicked first. From the options shown, choose “System Preferences” and then tap the iCloud button next. After doing so, you will now be able to see the Apple ID information used.
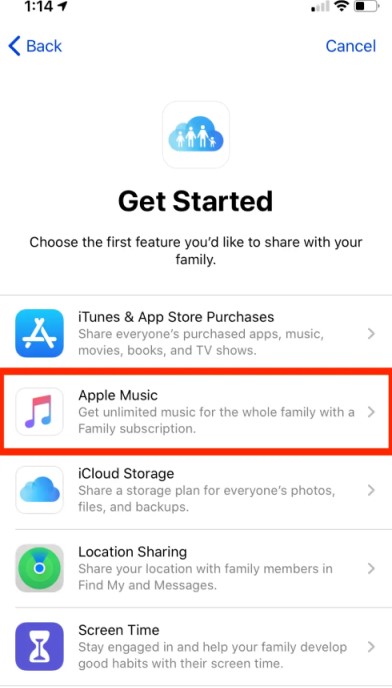
Signing Out and Signing In with Your Used Account
This is actually the easiest way to do in solving problems like Apple Music Family Sharing on iPhone plan not working. You can just sign out and then sign in once again.
- On iOS devices, just tap the Settings icon and then select your name at the very top part. If you continue scrolling until the bottom, you will see the Sign Out button. Tap on it and then sign in once again.
- If you happen to use a Mac computer, just go to your iTunes app and then select Account. From the options displayed next, tap Sign Out. After that, click the Account button once again and then select Sign In.
Check If You Have Made Apple Music on Shared Features Enabled
The Family Sharing feature is not only limited to Apple Music. It also allows you to share some photo albums, purchases, and books. So, you better check as well, as the family organizer, if you have correctly selected Apple Music under the list of items to be enabled on Shared Features.
Remove and Add Family Members Once Again
Another method that you should try in order to solve your problem about Apple Music Family Sharing on iPhone not working is removing and adding the members to the group. If the music couldn’t be shared with some of the members, it is surely possible that there was an error encountered in adding them. So, try on removing the member and then add him again within the Family Sharing group.
Check If The Same Account is Used for Apple Music, iCloud and iTunes
Another solution is to make sure that the members of the Family-Sharing group are using the same account on iTunes, iCloud, and Apple Music. Make sure as well that this account is the same as the one the organizer has used in sending the invitation to your email.
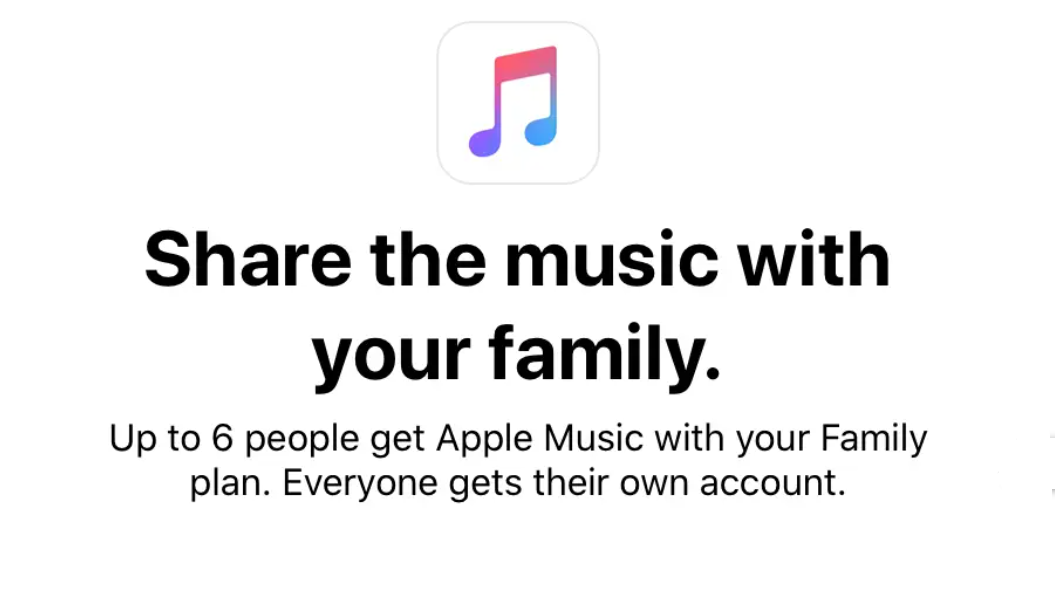
Part 3. Can I Share Apple Music without Family Sharing? The Best Way Here!
From the discussion above, it is clearly possible to encounter problems in having Apple Music Family Sharing on the iPhone group plan. So, the best thing to do is to have them permanently saved on your device and share them with other people through the help of a USB drive for example.
However, sharing Apple Music is not that easy since they are not allowed to be copied or transferred in the first place. So, you would need a tool that can help you do so.
When it comes to converting and downloading Apple Music tracks, TuneSolo Apple Music Converter would be the best tool to have. It has a lot of features that everyone would surely love. With TuneSolo, you can be capable of streaming your most loved Apple Music tracks to different music players of your choice.
The conversion and downloading procedure of Apple Music files, as mentioned earlier, would never be an easy procedure. This is because the files are protected by DRM which prevents them from being copied and produced into unauthorized devices. Fortunately, TuneSolo Apple Music Converter can make this as easy as possible.
You can convert your Apple Music tracks to MP3 or into multiple output formats like WAV, AAC, FLAC, and M4A. It is very reliable as well when it comes to DRM removal. If this is removed, every proceeding procedure would be easier.
Update Info: The new version of the Tunesolo Apple Music Converter no longer requires syncing with iTunes to process the offline music conversion anymore! We have a built-in Apple web player to boost music download efficiency. Free-try our new converter to know more about its fantastic features!

This professional tool can work compatibly as well with devices like Windows 10 and macOS.
Here are the steps to use TuneSolo Apple Music Converter in downloading the files so that you can share the Apple music with others without the use of the Family Sharing feature.
- After running the app, on the welcome page, click on the "Open the Apple web player" button and then log into Apple Music with your Apple ID, the converter will automatically start recognizing your Apple music library.
- Selecta song, a playlist, or an album in your Library or after searching in the web player, drag and drop it directly into the "+" button (a red bubble on the right side of the software interface), and then Tunesolo will add the track you selected to the converting list.
- On the pop-up window, choose the output format and the output path of the Apple music you like.
- Now tap on the “Convert” button to let the download process begin. After a few minutes, tap on the “Finished” tab above to see all of the music files that have been successfully converted.
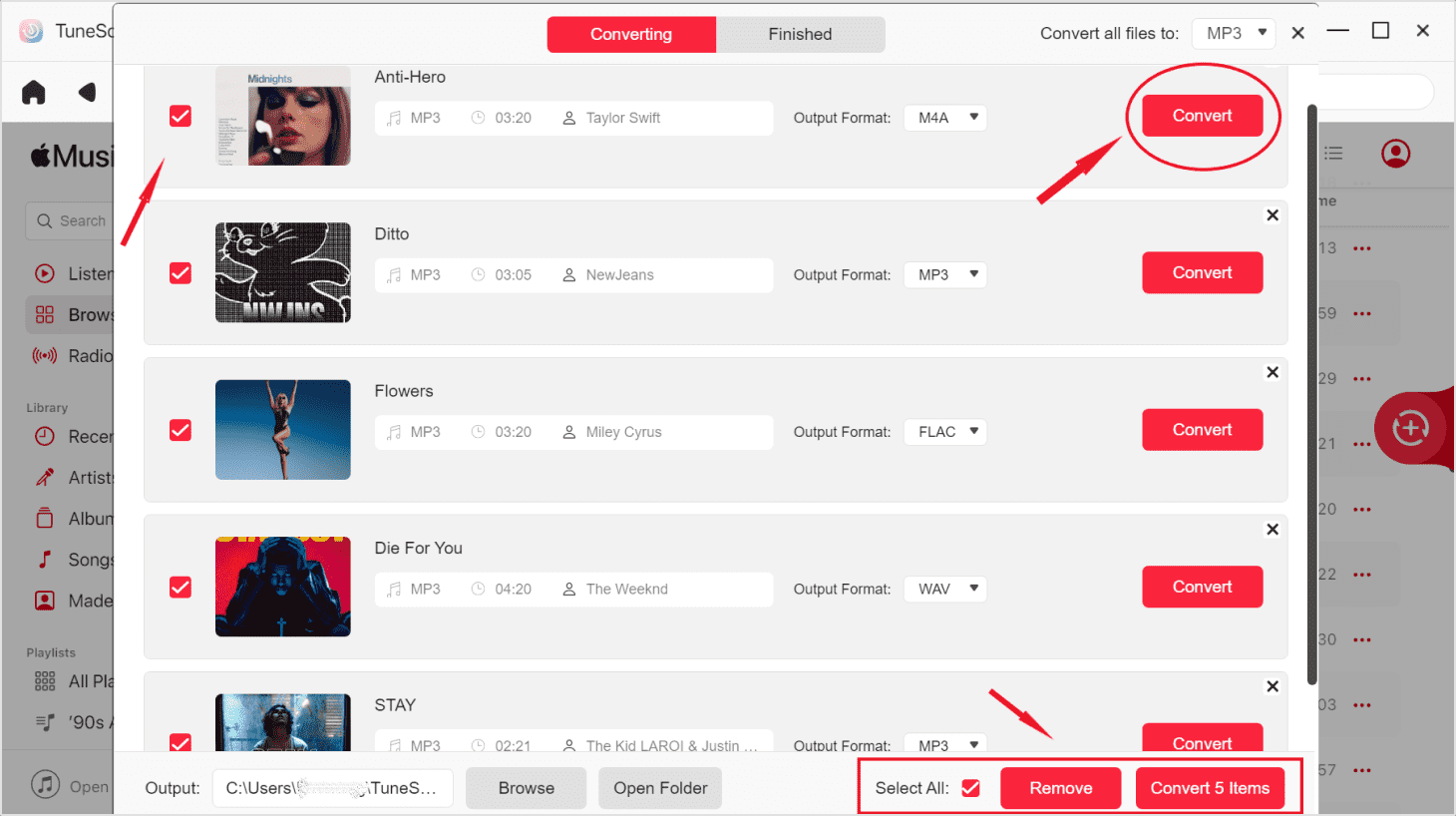
And that is it! Just make sure to follow all the steps above in using TuneSolo Apple Music Converter in order to be capable of sharing your favorite Apple Music tracks without encountering any errors or restrictions in relation to Family Sharing.
Conclusion
This article talks about how to set up Family Sharing on iPhone or iPad, which helps you share your songs and playlist. Then, we also talked about the Apple Music Family sharing feature. If you want a permanent solution and don’t want to pay for the subscription, then use TuneSolo Apple Music Converter which will save Apple Music files on your devices.