Can Amazon Echo Play iTunes: Find Out How This is Possible
Using the iTunes application as your music streaming service is definitely a good choice. Though there are numerous platforms that have been popularized as well, many will agree that iTunes will never be the last. Apart from being a media player, this can also do the “media manager job”.
If you are using iTunes and you have lots of favorites that you want to stream on your smart speakers or devices, you can definitely do it. If you are wondering, we will give you an answer to this “can Amazon Echo play iTunes?” question as you delve into each part of this article.
With Amazon Echo, there are a lot of things you can enjoy. Let us begin discussing each part now.
Article Content Part 1. Can Amazon Echo Play iTunes?Part 2. How Do I Get Alexa to Play iTunes?Part 3. The Summary
Part 1. Can Amazon Echo Play iTunes?
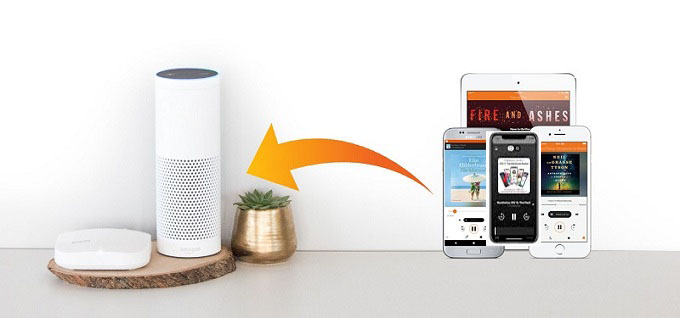
Getting new devices or availing great services to enjoy the things you love will never be out of trend especially for the “technology people” who are always into investing every time a new gadget or invention is being introduced to the public.
With the advancement, the Amazon team was able to share the good news with people – the introduction of good smart speakers under the Amazon Echo family as well as an intelligent personal assistant that people can always make use of, the Amazon Alexa.
If you are wondering what the differences between Amazon Echo and Alexa are, here is what you need to know. Generally speaking, you can have it summarized this way – Alexa is an artificially intelligent virtual assistant that is supported by Amazon Echo which is a smart speaker. But, to further explain this, we have some details presented as you continue reading this part of the article.
How good is this Amazon Echo?
“Amazon Echo”, which is usually termed by many as “Echo” is a family of smart speakers that was created and further enhanced by Amazon. By being known as a “smart device”, this has the voice-controlled feature, Alexa, that makes everything efficient to users. The Amazon Echo is very flexible and apart from having the ability to respond to voice commands (as initially stated), one can also use it during the playback of any song, creation of to-do list items, setting of needed alarms, streaming and playing chosen podcasts or audiobooks, getting to know updates about the weather, possible traffic jams, and much other real-time information needed and even be a home automation hub.
The Amazon Echo can be referred to as items falling under “hardware”. A family of Amazon Echo smart speakers has been made and people can choose from Echo, Echo Dot, Echo Dot with Clock, Echo Show, and even Echo Frames.
Amazon Alexa, on the other hand, is a voice assistant. This has the feature of being able to recognize the commands coming from the user. In order to fully utilize Alexa, there is a need for simple things – a microphone (to absorb and hear all commands), and a speaker to hear what her responses will be. Because Alexa only has a few requirements, this can be incorporated on many gadgets. What is even better is that improvements are continuously being done making Alexa even smarter and expanding her capabilities beyond limits.
Though both innovations are totally great, when it comes to streaming your most loved iTunes songs or Apple Music tracks, there could be some issues. You will not be able to directly ask Alexa’s help to play those songs directly. In order to enjoy direct access via your Amazon Echo device, there is a need to pay for a subscription via the Spotify app or Amazon Music platform. But can Alexa access my iTunes library on my computer? Though you are willing to pay, unfortunately, you still can’t directly stream iTunes or Apple Music songs. If you wish to listen to your iTunes songs, we have here two methods that you can try.
Part 2. How Do I Get Alexa to Play iTunes?

Can Amazon Echo Play iTunes? May I play iTunes via Alexa? These are two frequently asked questions. Here, we have the two best options that you can try to use Amazon Echo to play iTunes. You can either do it via the Bluetooth feature or through the use of a software application (the TuneSolo Apple Music Converter) that is capable of removing the protection encrypted on any iTunes song and even have those downloaded on your PC for forever keeping and use. Let us discuss first the procedure to play iTunes playlist on Amazon Echo using the Bluetooth feature.
Solution 1. Play iTunes on Amazon Echo via Bluetooth
Playing your chosen iTunes songs on your Amazon Echo through the help of Bluetooth is a pretty simple thing. Good thing, the Amazon Echo devices have this Bluetooth connectivity feature and even a cable jack that is 3.5mm in length.
Here is how the procedure will go.
Step #1. Open the Amazon Echo Device
Make sure that your Amazon Echo device has been opened.
Step #2. Enable the Bluetooth Pairing Mode
Say this “Alexa, pair” command to enable the Bluetooth pairing mode of your Echo speaker.
Step #3. Turn on the Bluetooth Feature
Open your device and head to the “Settings” menu. Look for the “Bluetooth” feature and open it.
Step #4. Search Amazon Echo Device
Scroll down and look for your “Amazon Echo” device from the list that you will see.
Step #5. Open Apple Music APP
Once the connection has been successfully done, go ahead and launch your Apple Music application to select the track that you want to stream using your smart speaker and via the help of Amazon Alexa when it comes to navigation. And you can get more information to listen to the Apple Music playlist via Alexa.
That is it! You can now begin listening to any iTunes playlist of your choice!
Solution 2. Best Method to Help You Use Amazon Echo to Play iTunes
Can Amazon Echo Play iTunes? And do you worry about the fees needed in order to continuously stream all those iTunes and Apple Music favorites with your Amazon Echo device, there is not much to think about. There are available applications on the web that can actually do the job but what we want to share here is a trusted and reliable software app, the TuneSolo Apple Music Converter.
You can easily use this to keep all those iTunes and Apple Music songs, albums, and playlists that you love forever and stream those even if a subscription and data connection is not present. Can Amazon Echo Play iTunes? This will not be a question to you if you use the TuneSolo Apple Music Converter.
Here is what you can enjoy from making use of this TuneSolo Apple Music Converter.
- Since iTunes and Apple Music songs are encrypted by the so-called DRM protection, it is a challenge for people to download the tracks and even transfer those on any device for playing. With the help of the TuneSolo Apple Music Converter, the removal of this protection can easily be done. Rest assured that the problem when it comes to DRM protection will be solved.
- Through this converter, one can easily convert and transform any Apple Music song and even audiobook files from one format to another. Because there are multiple audio formats that the user can utilize, there should be no issues during output format selection.
- It has been reported that users are satisfied as well with the output files that they got upon processing the conversion via this software application. The high quality of files is as well commended by multiple users around the world.
- In case you want to process a batch of files and have those transformed, you can do it via the help of this TuneSolo Apple Music Converter.
- It is supported by both Windows and Mac computers so a lot of people can surely use this application.
- The speed when it comes to the conversion and the downloading process is too fast making it very efficient for the people (in case there are other things that they need to do since they can also save time while using the app).
- There are status bars that one can use as indications that the whole process has been completed.
- Also, the requirements prior to the installation of the app are too easy to complete. In case a detailed list is needed, visiting the main website of the app is a must.
- The whole conversion procedure is definitely not tedious! You can do it all by yourself as those are too simple to do.
If reading the above notes made you think that the TuneSolo Apple Music Converter is a good choice when it comes to keeping your iTunes and Apple Music songs saved on your personal computer forever, you must know that as you use this application, keeping both the iTunes and Apple Music apps will further ensure the smooth conversion process via the tool.
You can stop asking the question "Can Amazon Echo Play iTunes?" now. Here is an overview of the easy steps that you must do to proceed with the process of conversion.
- Ensure that your TuneSolo Apple Music Converter has been opened to begin.
- Do the importing of the iTunes and Apple Music songs that you wish to keep.
- Proceed with the conversion and the DRM removal process.
We know that by simply looking at the above three-step procedure, the process of conversion will easily be done. However, we wish to consider those first time users who may not be familiar with the usual process that is why we have some details presented in the succeeding paragraphs in this portion of the article.
Step #1. Ensure that your TuneSolo Apple Music Converter has been Opened to Begin
By making sure that you have completed all the requirements that you will see on the main page of this app, you can get the TuneSolo Apple Music Converter completely running on your personal computer. You need to have it launched once the installation process has been done.
By opening, you should be arriving at the main screen wherein you will see a bunch of options that you will use later on. The interface of this app is too easy to handle so you should not be worried in case you see something that is unfamiliar and new to you.
Step #2. Do the Importing of the iTunes and Apple Music Songs that You Wish to Keep
You have the “Add Files” button on the main screen. You can have this used or resort to the “dragging and dropping” method to add the iTunes and Apple Music songs that you want to download on your PC for offline streaming and forever keeping. Since a bunch of files can be processed via this app, you can upload as many tracks as you want.
After doing this, you can now choose which output format to use by utilizing the “downward arrow” that you will see at the bottom area near the “Output Format” option. In case there are settings that you want to modify, you can also do it during this step. We also suggest to put or define an output path as this will help you access the converted files once those are ready.

Step #3. Proceed with the Conversion and the DRM Removal Process
Finally, you may now proceed with the conversion and the DRM removal process. By simply ticking the “Convert” button that you will see on the corner of the page, you are allowing the process of conversion to happen as well as the DRM removal process to complete. In a few minutes, the converted files should be ready for streaming.

Once you have those tracks that you love, you can easily transfer those to any device that you can connect to your Amazon Echo and finally have it played without worrying whether you still have a subscription or WiFi connection.
Part 3. The Summary
Can Amazon Echo play iTunes? You may have the answer now.
Using your Amazon Echo to play iTunes is definitely an easy task. By following the solutions presented above – via the Bluetooth feature and through this TuneSolo Apple Music Converter, consider your issues and problems solved! We can also offer you tips to listen to your iTunes playlist on Android.