Best 4 Ways to Play Apple Music on Xbox [2023 Update]
Is there Apple Music on Xbox gaming consoles? The article aims to address the question of whether it is possible to access Apple Music on an Xbox console. It begins by explaining the Xbox platform and its capabilities.
Next, the article then delves into the main question, exploring whether or not Apple Music is available on Xbox and how to play Apple Music on Xbox series.
Article Content Part 1. Can You Play Apple Music on Xbox?Part 2. Stream Apple Music on Xbox via Apple Music AppPart 3. Play Apple Music on Xbox via WebPart 4. Play Apple Music on Xbox One with AirServerPart 5. How to Download and Keep Apple Music on Xbox Forever?Part 6. Conclusion
Part 1. Can You Play Apple Music on Xbox?
It's important to note that as of August 2022, Apple Music is now officially available on the Microsoft Store for Xbox Series X, Xbox Series S, and Xbox One. This means that Xbox users can now download the Apple Music app from the Microsoft Store and listen to their favorite songs and playlists directly on their gaming console.
With this official app, users can enjoy features such as large album art, full-screen time-synced lyrics, and more. Additionally, users can now play music in the background while gaming, which was a highly requested feature by Xbox users.
It's worth mentioning that this development has made it much easier for Xbox users to access Apple Music, without the need for any third-party apps or workarounds. This is a welcome addition for music lovers who also enjoy gaming on their Xbox consoles.

Part 2. Stream Apple Music on Xbox via Apple Music App
Now you know that you can play Apple Music on Xbox series, such as Xbox Series X, Xbox Series S, and Xbox One. As long as you subscribe Apple Music, you can play Apple Music on your Xbox through the app.
we will walk you through the steps to get Apple Music and play songs on your Xbox. Please note that these steps are based on the assumption that you have an active Apple Music subscription and an Xbox console. Check out the steps below:
Step 1. Open the Microsoft Store on your Xbox console.
Step 2. Search for the "Apple Music" app.
Step 3. Click on "Get" to download and install the app on your Xbox.
Step 4. Once the installation is complete, find launch the Apple Music app in your Xbox downloaded content.

Step 5. Sign in to your Apple Music account using your Apple ID and password. After signing in, you'll have access to all of the features of the Apple Music app on your Xbox, including the ability to browse and search for songs, playlists, and albums, create and manage your own playlists, and more.
Step 6. To play a song, select it from the app and click on the "Play" button.
Step 7. If you want to play Apple music while gaming on Xbox, start playing a game and then press the Xbox button on your controller to open the Guide.
Step 8. From the Guide, select "Music" and then select "Apple Music".
Step 9. Choose the song or playlist that you want to listen to, and it will start playing in the background while you continue to game.
That's it! With the Apple Music app now available on the Microsoft Store for Xbox, it's easier than ever to enjoy your favorite songs and playlists on your gaming console.
Part 3. Play Apple Music on Xbox via Web
Another official method you can try is to play Apple Music on its web player, where you can play some radio stations for free. You can use Microsoft Edge to visit "music.apple.com" and log in there. However, the listening experience on the Apple Music web player is not as good as the official app. Crashes and stuttering often occur when playing Apple Music in the background via Edge
In addition to listening to music through the Apple Music App, you can also choose to access the Apple Music library through its official website. Since the Microsoft Edge web browser is built natively into the Xbox One console, you can use Microsoft Edge to visit "music.apple.com" and log in there. Therefore, players can easily listen to Apple Music on Xbox. Here are four easy steps to achieve it.
Step 1. To begin, turn on your Xbox One and press the Xbox button on the controller.
Step 2. Then, navigate to ‘My Games' and find the 'Applications' menu to open the Microsoft Edge browser.
Step 3. To access the Apple Music Web Player, log in with your Apple ID.
Step 4. From there, you can browse and play songs on your Xbox One.
Part 4. Play Apple Music on Xbox One with AirServer
AirServer is the most advanced screen mirroring software receiver for gaming consoles like Mac, Pac, and Xbox One. With AirServer enabled, you can easily cast Apple Music from iPhone or iPad to Xbox One as needed. After setting up on Xbox One and iOS devices, you can enjoy Apple Music on Xbox One via AirServer. The following are specific steps.
Set up AirServer on Xbox
It is simple to set up AirServer on Xbox One and Xbox series x/s consoles. You just need to go to the Microsoft store to download it. The full version will cost you $19.99, but there is a free trial version.
Step 1. Navigate to Microsoft Store and search for AirServer in the search bar. Then, select AirServer Xbox Edition.
Step 2. Click the "Free Trial" button to download and use the unlimited version, or you can pay $19.99 to purchase the full version.
Step 3. Click the Launch button to launch AirServer on Xbox One, then press the right button on the D-pad. Then, press A to display the QR code on the screen.
Set up AirServer Connect on iOS
Now you need to follow the below steps to complete the setup process of AirServer Connect on your iPhone or iPad. Now perform the following steps.
Step 1. Open the App Store and search for AirServer Connect. Install the app.
Step 2. Open the AirServer Connect app and select the QR code button. Make sure to allow camera access.
Step 3. Scan the QR code on your Xbox One to turn it into an Airplay device.
Play Apple Music on Xbox with AirServer
After connecting your iPhone to Xbox One via AirServer, you can start playing any song or playlist from Apple Music on your iPhone, then the streaming content will be cast to Apple Music.
Step 1. Run Apple Music on your iPhone and find any song or playlist you want to play.
Step 2. Click the AirPlay icon at the bottom of the playback screen, and a window will pop up.
Step 3. Select your Xbox One to establish a connection between your Xbox One and iPhone.
Step 4. Once connected, use the background audio controls on the Guide menu to control music playback on Xbox One.
Part 5. How to Download and Keep Apple Music on Xbox Forever?
From the above introduction, we know that on Xbox One, Xbox Series X and Series S, we can install the Apple Music application directly from the Xbox Store to play songs. But since Apple Music files are protected by digital rights management, you can't play Apple Music on Xbox One without the Apple Music app. If you stop subscribing to Apple Music, you can no longer play Apple Music on Xbox One. And you must have a good network environment, otherwise there will be lags when playing Apple music on Xbox, resulting in a bad experience.
However, if you use TuneSolo Apple Music Converter, you can convert Apple Music songs to DRM-free audio files such as MP3, M4A, or WAV and copy them to a USB flash drive, then plug it into your Xbox's USB port. Not only does it play smoothly in the background, but it doesn't take up any network bandwidth. This will also give you a smoother gaming experience.
TuneSolo Apple Music Converter is a third-party software designed to convert Apple Music songs, audiobooks, and other iTunes media into common audio formats such as MP3, M4A, FLAC, or WAV.
The software is available for both Mac and Windows computers, and it's a useful tool for those who want to listen to their Apple Music content on devices that don't support the Apple Music app, or for those who want to keep a copy of their favorite Apple Music tracks even after their subscription has ended.
Download Apple Music to DRM-Free Files
Step 1. Select Songs
Open the converter on your computer. Check if iTunes is on the latest version. Now on the main page, you will see a list of songs. These can be converted and downloaded so regardless of the country licensing, they’d be available anytime. Simply select songs that you want.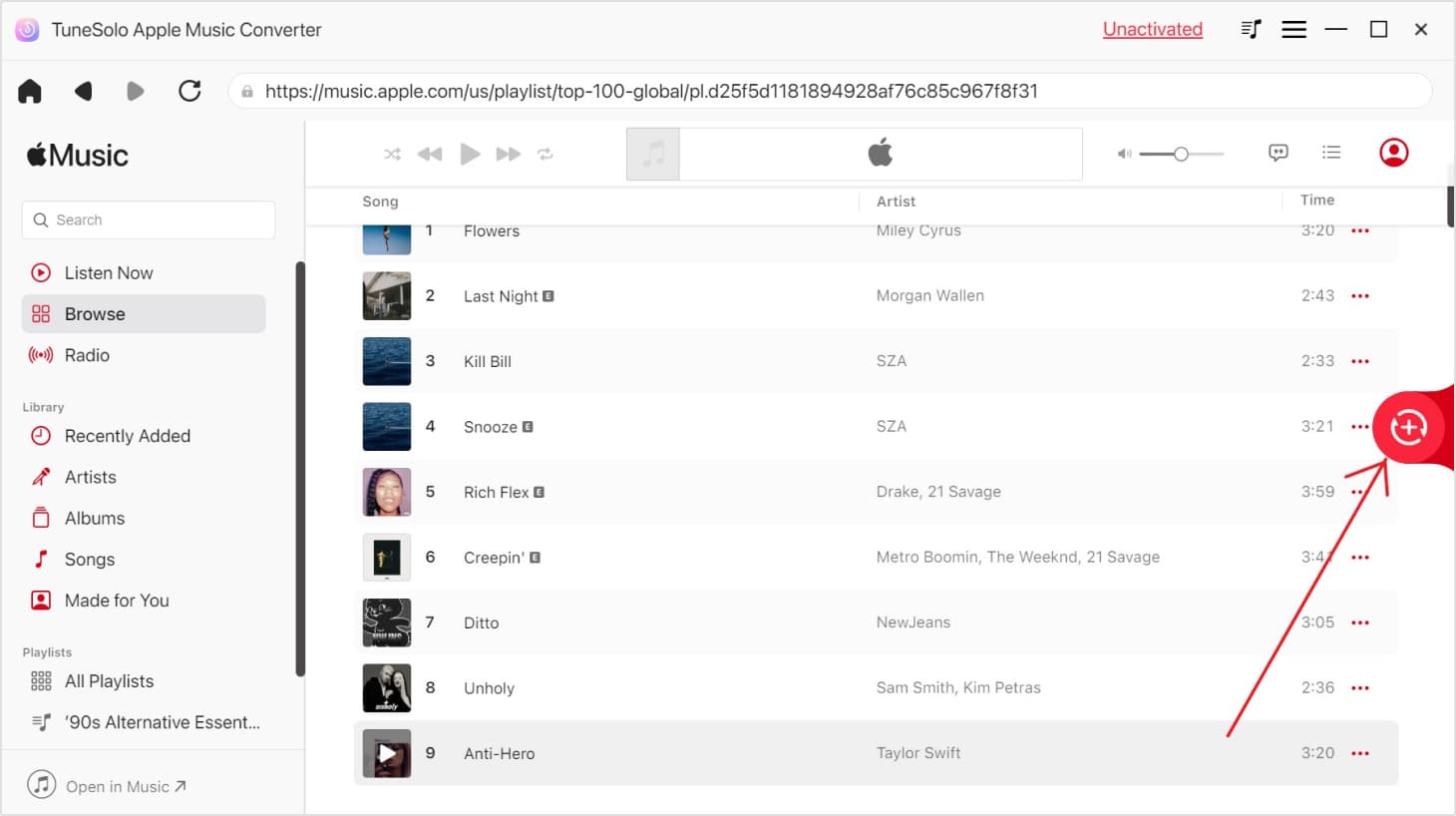
Step 2. Change Output Settings
Below the list, you will see the Output Settings section. Choose the appropriate option for Output Format, Codec, Quality, and the rest. This would be up to your preferences.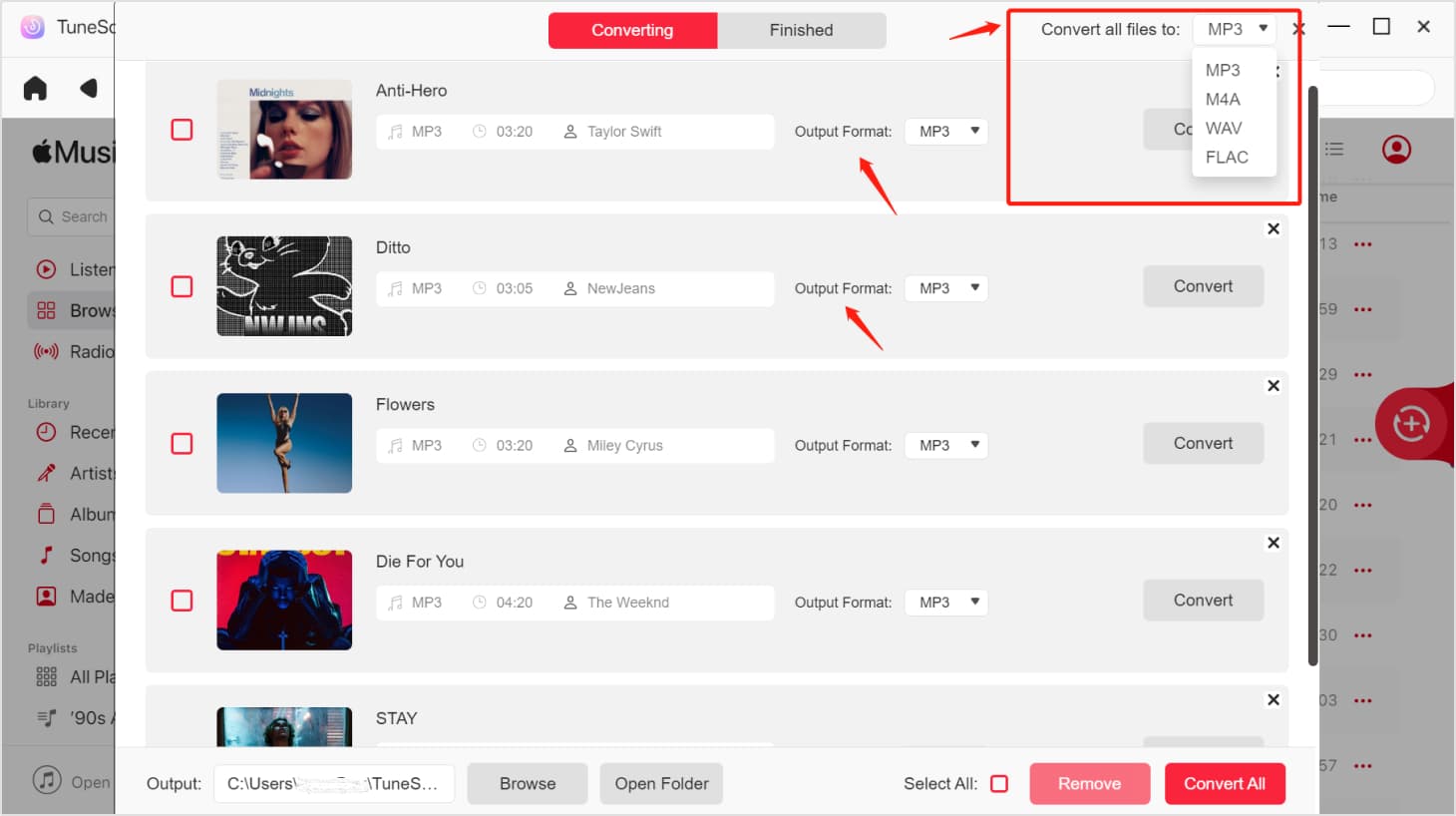
Step 3. Convert Songs
Once you configure the output correctly, click the Convert button. This will start the conversion process, and all you have to do is wait until it’s over.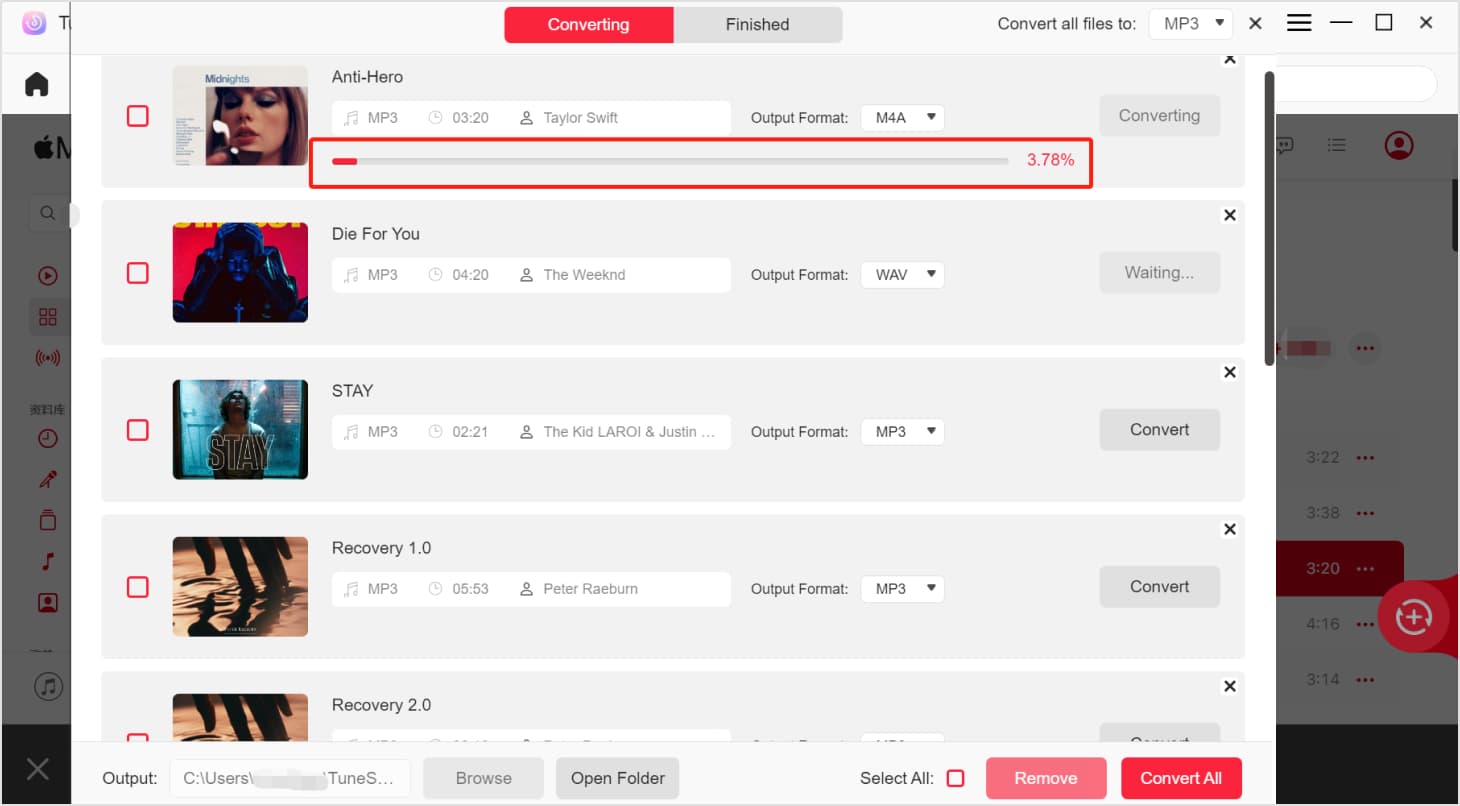
Play Converted Apple Music Songs on Xbox
After converting your Apple Music files, you can transfer them to a USB drive and plug it into one of the USB ports on your Xbox. Then, open the media player on your Xbox and start playing your favorite games while listening to Apple Music in the background.
Step 1. Ensure that your USB drive is formatted as NTF2 or exFAT and contains the music files you wish to play.
Step 2. Connect the USB drive to your Xbox console and press the Xbox button on the controller.
Navigate to My Games & Apps > View All > Media Player.
Step 3. In the media player application, you will see your USB drive listed as a storage device.
Step 4. Select it and browse the folders on the USB drive to find the music file you wish to play.
Step 5. After selecting the music file, click on the "Play" button to start playing.
Step 6. You can then start playing your favourite game while the background music continues to play.
Part 6. Conclusion
This guide has given you an answer to the question of whether you can play Apple Music on Xbox gaming consoles or not. Actually, you can play Apple Music on your Xbox gaming console in 2023. As such, you may want to use the app to play songs in the background.
However, if you don’t want to pay for a premium subscription, you may want to convert songs using TuneSolo Apple Music Converter. It will enable you to grab all the tracks, albums, and playlists that you like from Apple Music.