How to Listen to Apple Music on Switch When Playing Games?
Nintendo Switch is one of the most popular gaming consoles in the world, known for its innovative design and versatile features. While it is primarily designed for gaming, many users also enjoy using it as a multimedia device to stream movies, TV shows, and music. If you're an Apple Music subscriber and own a Nintendo Switch, you might be wondering how to listen to Apple Music onSwitch.
Fortunately, there are several ways to do this, and in this article, we'll guide you through the process step by step. Whether you want to use a third-party app, a web browser, or a streaming service, we've got you covered. So, let's get started and explore the different options to play Apple Music on Nintendo Switch and download the songs offline for free.
Article Content Part 1. How to Listen to Apple Music on Switch When Playing GamesPart 2. How to Transfer Apple Music Songs to Nintendo Switch and Play The SongsPart 3. Can I Connect Audio Devices to Nintendo Switch?Part 4. Conclusion
Part 1. How to Listen to Apple Music on Switch When Playing Games
With the help of TuneSolo Apple Music Converter, you can transform your Apple Music music into formats that can be played on a variety of devices, including your Nintendo Switch.
You may simply remove the DRM (Digital Rights Management) restriction and convert your Apple Music music to M4A, MP3, WAV, or FLAC formats with TuneSolo.
Here are the steps to use TuneSolo Apple Music Converter to download and transfer the Apple Music song to your Nintendo Switch so that you can listen to Apple Music for free when playing games:
- Download and install TuneSolo Apple Music Converter on your computer.
- Launch the software and click the button that says “Open Apple Music Web Player”.
- Select the tracks or playlists you want to listen to when playing games.
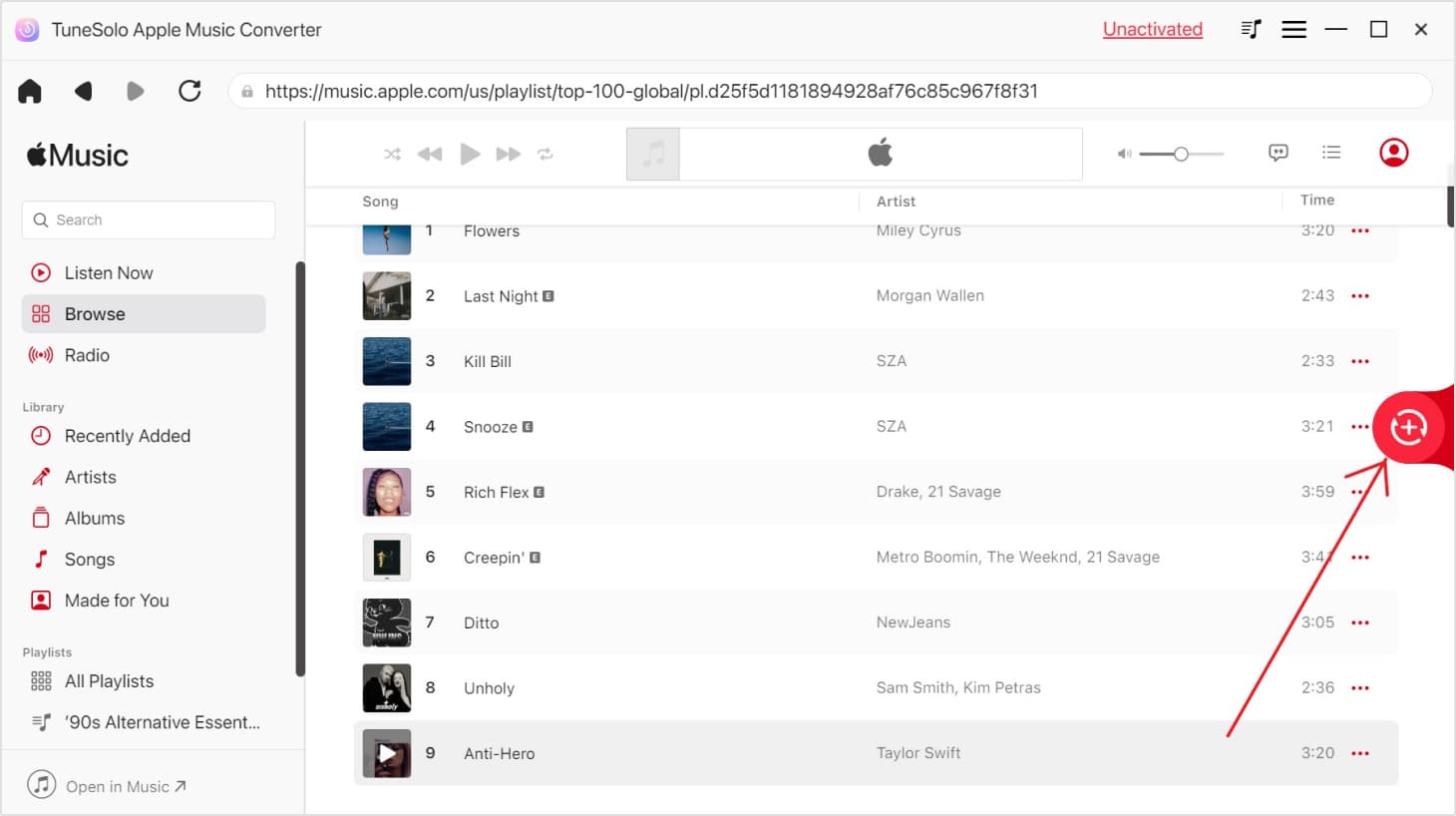
- Choose the output format you want to use from the drop-down menu.
- Choose a folder on your computer where the files will be saved.
- Click on the "Convert" button to start the conversion process.
- Once the conversion is complete, transfer the converted tracks to your Nintendo Switch using a USB cable or a microSD card.
By using TuneSolo Apple Music Converter, you can easily listen to your Apple Music tracks on your Nintendo Switch, and play them on your PS4, PS5, or Xbox when you are playing games without any limitations or restrictions. It's a convenient and effective solution that allows you to take your music with you wherever you go.
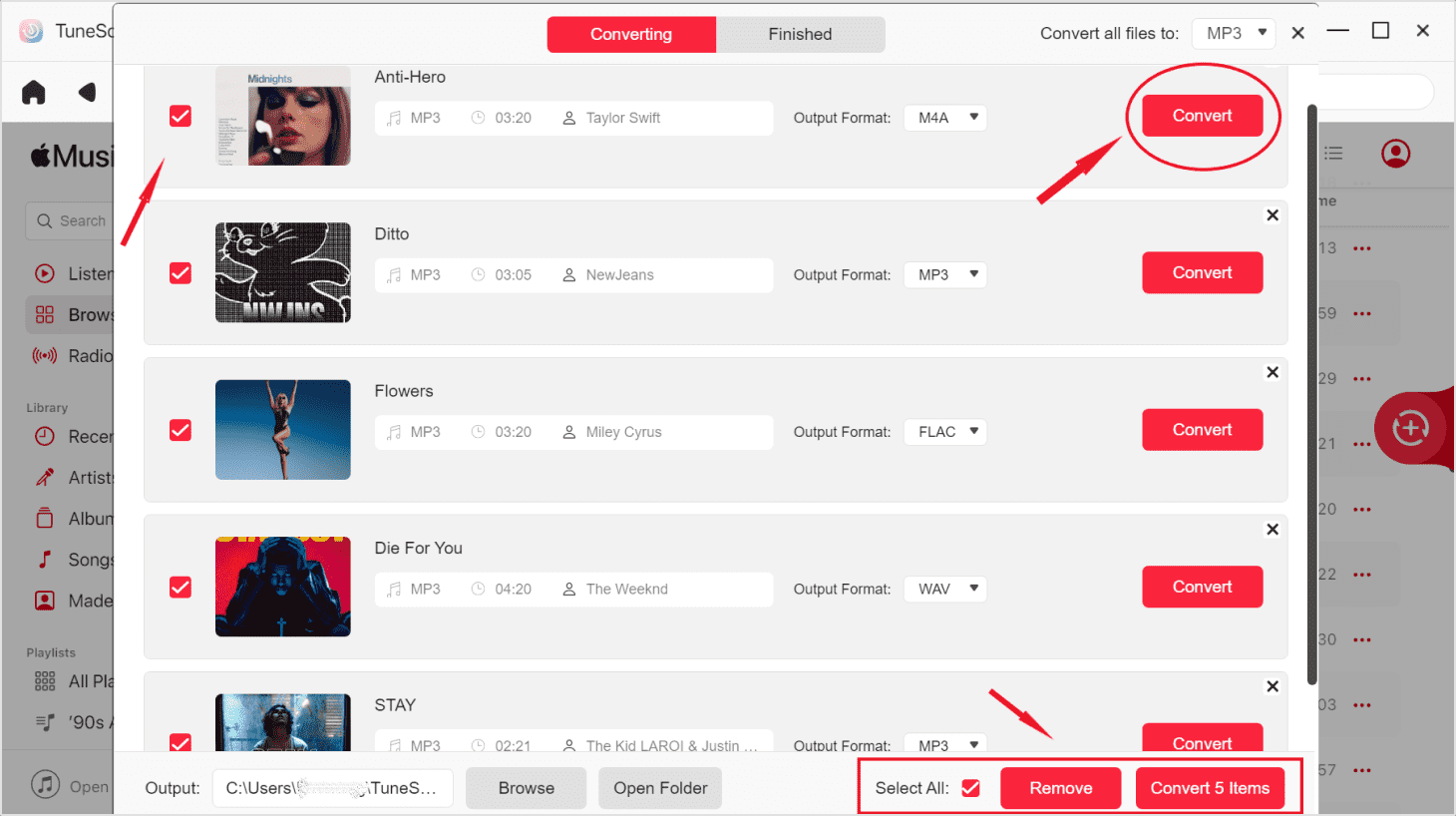
Part 2. How to Transfer Apple Music Songs to Nintendo Switch and Play The Songs
Here are the steps to transfer your offline music files from your computer to the Nintendo Switch:
- Prepare your music files. Make sure that your music files are in a format that is compatible with the Nintendo Switch. The Switch supports various audio files like MP3, AAC, and FLAC.
- Create a new folder on your computer to store your music files. This will make it easier to find and manage your music files later.
- Copy your music files to the new folder. You can do this by dragging and dropping the files, or by using the copy-and-paste command.
- Connect your Nintendo Switch to your computer. You can do this using a USB cable.
- Open the File Explorer on your computer.
- Navigate to the folder where you stored your music files.
- Select the music files that you want to transfer to your Switch.
- Drag and drop the music files to the Nintendo Switch's SD card.

- Disconnect your Nintendo Switch from your computer.
- Open the Music app on your Nintendo Switch.
- Select the music files that you transferred to the SD card.
- Start playing your music!
Here are some additional tips for transferring music files and playing Apple Music on your Nintendo Switch:
- You can also use cloud storage services like Google Drive or Dropbox to transfer your music files to your Switch.
- If you have a lot of music files, you can use a file manager app to help you organize your files.
- You can also use a music player app to listen to your Apple Music music on your Switch like Triplayer.

Part 3. Can I Connect Audio Devices to Nintendo Switch?
Yes, you can connect audio devices to the Nintendo Switch. The Switch supports Bluetooth audio, so you can connect Bluetooth headphones, speakers, or other audio devices. You can also connect wired audio devices to the Switch using the 3.5mm headphone jack.
To connect Bluetooth audio devices to the Switch, follow these steps:
- Make sure that your Bluetooth audio device is turned on and discoverable.
- On the Switch, go to the System Settings menu.
- Select Bluetooth Audio.
- Select the name of your Bluetooth audio device.
- Once the device is paired, you can start playing audio through it.

To connect wired audio devices to the Switch, follow these steps:
- Plug the 3.5mm audio cable into your audio device and the Switch.
- Start playing audio on your device.
IMPORTANT NOTE: Remember that you can also use a USB-C to 3.5mm adapter to connect wired audio devices to the Switch.
Here are some things to keep in mind when connecting audio devices to the Switch:
- Only one Bluetooth audio device can be connected at a time.
- The Switch does not support Bluetooth microphones.
- You may experience audio latency depending on your Bluetooth device.
- If you are using a USB-C to 3.5mm adapter, make sure that the adapter is compatible with the Switch.

Part 4. Conclusion
In conclusion, there are a few different ways to listen to Apple Music on your Nintendo Switch. You can use the Apple Music app on your Switch, or you can use a third-party app like TuneSolo Apple Music Converter to download your Apple Music songs and then transfer them to your Switch. If you are looking for a way to listen to your Apple Music library on the go, then your Nintendo Switch is a great option.
Which method you choose will depend on your individual needs and preferences. If you are looking for an easy and affordable way to listen to your Apple Music library on your Switch, then TuneSolo Apple Music Converter is a great option.
If you are looking for a more convenient way to listen to your Apple Music library on your Switch, then using the local Apple Music app is a good choice but you need an Apple Music subscription.