How to Play Apple Music on PS5 [2025 Complete Guide]
The convergence of gaming and music has always been a dynamic duo, stirring emotions, and elevating experiences. With the introduction of Apple Music on PS5, players can now seamlessly fuse their gaming sessions with the perfect soundtracks to match their adventures. Whether you're traversing mystical landscapes, embarking on heroic quests, or engaging in adrenaline-pumping multiplayer battles, Apple Music on PS5 provides an immersive audio experience like never before.
In this article, we'll delve into the exciting world of Apple Music on PS5, exploring how this integration brings a whole new dimension to your gaming escapades. Discover how to set up and access Apple Music on your PS5 console, explore curated playlists tailored for gaming, and unleash the power of personalized soundtracks.
At the end of this guide, you can also know a great way to get free Apple Music songs downloaded and how to listen to them from a USB drive so that you can play Apple Music on PS5. Join us on this sonic journey as we unlock the potential of Apple Music and the PS5, unlocking the perfect beat to accompany your gaming endeavors.
Article Content Part 1. How to Download and Set Up Apple Music on PS5?Part 2. How to Play Apple Music on PS5 Consoles?Part 3. How to Listen to Offline Apple Music on PS5 from USB Drives?Part 4. How to Fix Apple Music Not Working on PS5Part 5. Summary
Part 1. How to Download and Set Up Apple Music on PS5?
Integrating Apple Music into your PlayStation 5 (PS5) is a straightforward process that allows you to enjoy a vast library of songs while immersing yourself in the gaming world.
Follow these simple steps to download and set up Apple Music on your PS5 console:
Step 1. Ensure You Have a PlayStation Network Account. Before diving into the world of Apple Music on your PS5, make sure you have a valid PlayStation Network account. If you don’t have one, you can create it on the official PlayStation website.
Step 2. Access the PlayStation Store. Once you have a PlayStation Network account, power your PS5 console and navigate to the PlayStation Store from the main menu.
Step 3. Find and Select Apple Music. Use the search function or browse through the apps section to find the Apple Music application within the PlayStation Store. You can also explore the featured or popular app categories to locate them quickly.
Step 4. Download and Install Apple Music. After locating Apple Music in the PlayStation Store, select it and choose the “Download” option. The application will begin downloading and installing automatically on your PS5.
Step 5. Launch Apple Music. Once the installation is complete, locate the Apple Music app in your PS5’s main menu. Select it to launch the application.
Step 6. Sign in to Apple Music. When you open Apple Music for the first time on your PS5, you will be prompted to sign in with your Apple ID. Enter your credentials to proceed.
Step 7. Enjoy Apple Music on PS5. Congratulations! You have successfully set up Apple Music on your PS5. Browse through the extensive library, explore curated playlists, and create your own personalized soundtracks to enhance your gaming experiences.

By following these steps, you can seamlessly integrate Apple Music into your PS5 console, opening up a world of musical possibilities while gaming. Get ready to discover the perfect beats to accompany your virtual adventures.
Part 2. How to Play Apple Music on PS5 Consoles?
Now that you have Apple Music set up on your PlayStation 5, it's time to delve into the exciting process of playing your favorite tracks while gaming.
Here's how you can enjoy Apple Music on your PS5 console:
Step 1. Launch the Apple Music App. From the main menu of your PS5, navigate to the Apple Music app and select it to launch the application.
Step 2. Browse the Apple Music Library. Once you’re in the Apple Music app, you can browse through a vast collection of songs, albums, playlists, and more. Explore different genres, artists, and curated playlists to find the perfect soundtrack for your gaming sessions.
Step 3. Select and Play Music. When you find a song or playlist you want to listen to, simply highlight it and press the X button on your PS5 controller to start playing the music. The song will begin playing, and you can control the playback using the media controls on your controller.
Step 4. Customize Your Soundtrack. Apple Music on PS5 offers various options to customize your listening experience. You can create personalized playlists, add songs to your library, and even enable features like Shuffle and Repeat to suit your preferences. Use the intuitive interface of the Apple Music app to manage your music library effortlessly.
Step 5. Background Music. One of the fantastic features of Apple Music on PS5 is the ability to play music in the background while gaming. This means you can keep the music playing even when you switch to a game or navigate through different menus. To enable this feature, press the PlayStation button on your controller while the music is playing, and you’ll be able to continue your gaming experience with the tunes still going strong.
Step 6. Control Music Playback. While gaming, you can control the playback of your Apple Music tracks using the media controls on your PS5 controller. Pause, play, skip tracks, or adjust the volume without leaving your game.

With these steps, you can seamlessly enjoy the diverse musical offerings of Apple Music while playing games on your PS5. Create your ideal gaming soundtrack and elevate your immersive gaming experiences to a whole new level.
Moreover, if you really want to know how to control Apple Music on PS5 using your iPhone. Here we also provide information about how to control Apple Music on PS5 from iPhone.
Step 1. Ensure that both your iPhone and PS5 are connected to the same WiFi network.
Step 2. Open the Apple Music app on your iPhone and choose the music you wish to stream.
Step 3. Swipe down from the top right corner of the screen to access the Control Center.
Step 4. Long-press the audio playback widget located in the top right, and then select AirPlay.
Step 5. Choose your PS5 from the list of available devices. Once selected, you can manage Apple Music playback on your PS5 directly from your iPhone.
Part 3. How to Listen to Offline Apple Music on PS5 from USB Drives?
While streaming Apple Music on your PlayStation 5 (PS5) provides an incredible experience, you might also want to listen to your favorite tracks offline or from a USB drive. In this section, we'll introduce the TuneSolo Apple Music Converter and guide you through the steps to download Apple Music songs for offline listening. Additionally, we'll explain how to play music from a USB drive on your PS5 console.
TuneSolo Apple Music Converter is a powerful tool that allows you to download and convert Apple Music songs, albums, and playlists to common audio formats compatible with various devices. After you convert the songs, you can listen to them with your PS4, PS5, PS3, Xbox, etc.
By utilizing this converter, you can convert Apple Music tracks into DRM-free MP3, AAC, FLAC, or WAV files, enabling you to enjoy them offline or from a USB drive. Feel free to click the safe button below to try it now.
How to Download Apple Music Songs for Listening Offline on PS5
Step 1. Open the TuneSolo Apple Music Converter on your computer after installation. The user-friendly interface will guide you through the process. Click “Open Apple Music Web Player”
Step 2. Add Apple Music Songs Drag and drop your desired Apple Music songs, albums, or playlists into the TuneSolo Apple Music Converter interface.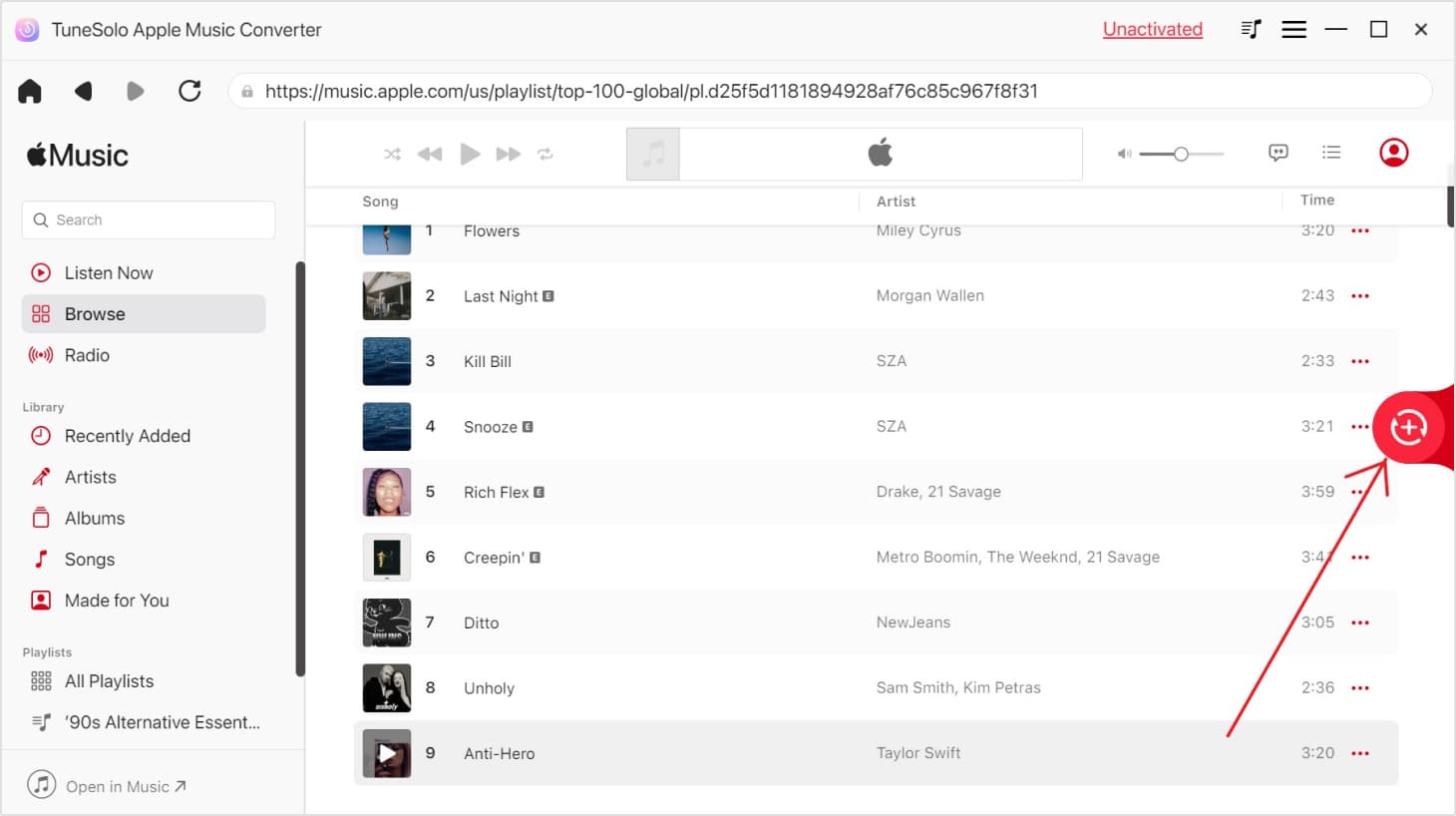
Step 3. Select Output Format and Settings. Choose the desired output format (such as MP3) and customize other settings according to your preferences. Ensure the output format is compatible with the PS5, such as MP3 or AAC.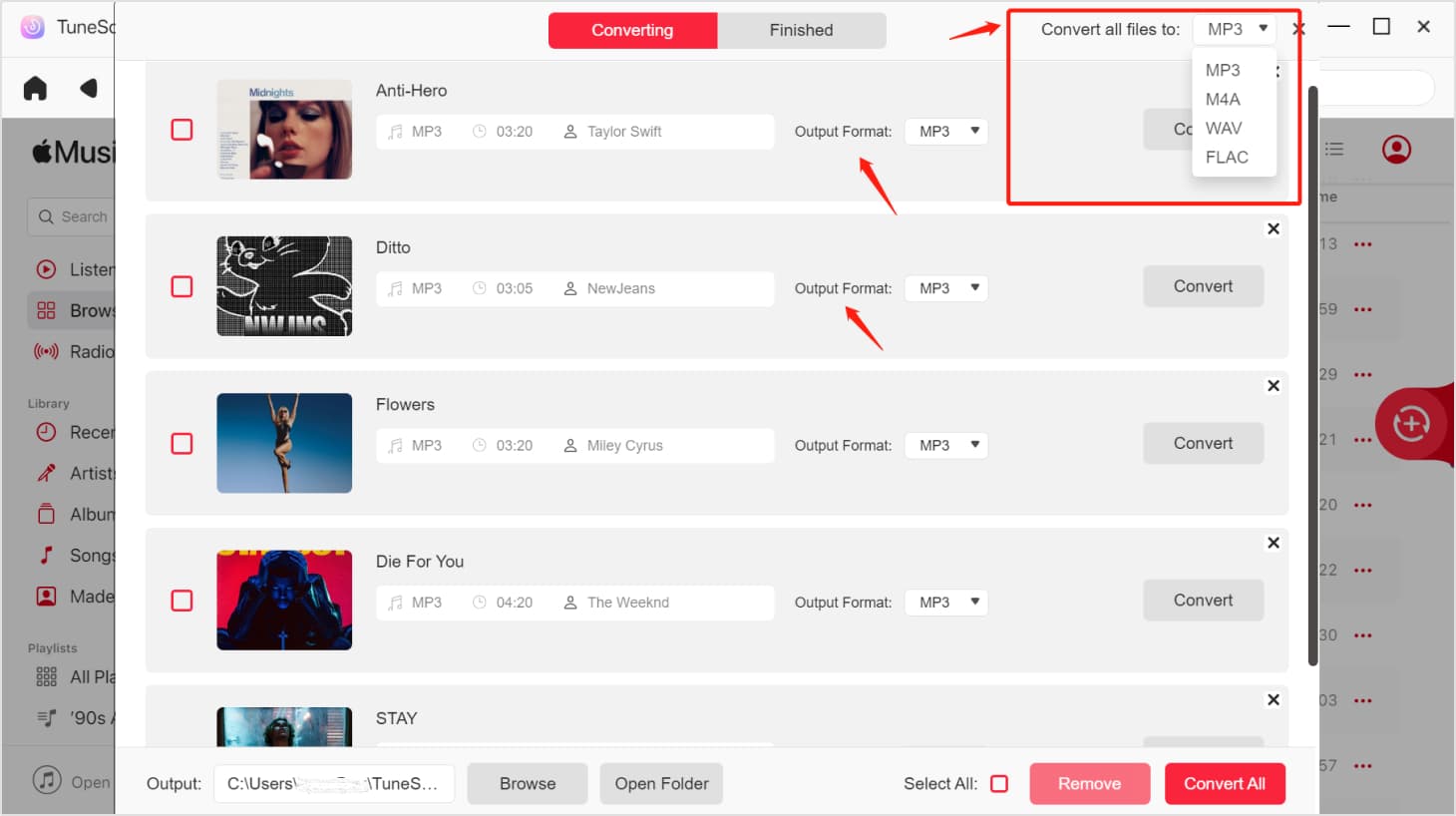
Step 4. Start Conversion. Click on the “Convert” button to begin the conversion process. TuneSolo Apple Music Converter will convert the selected Apple Music files into the chosen output format.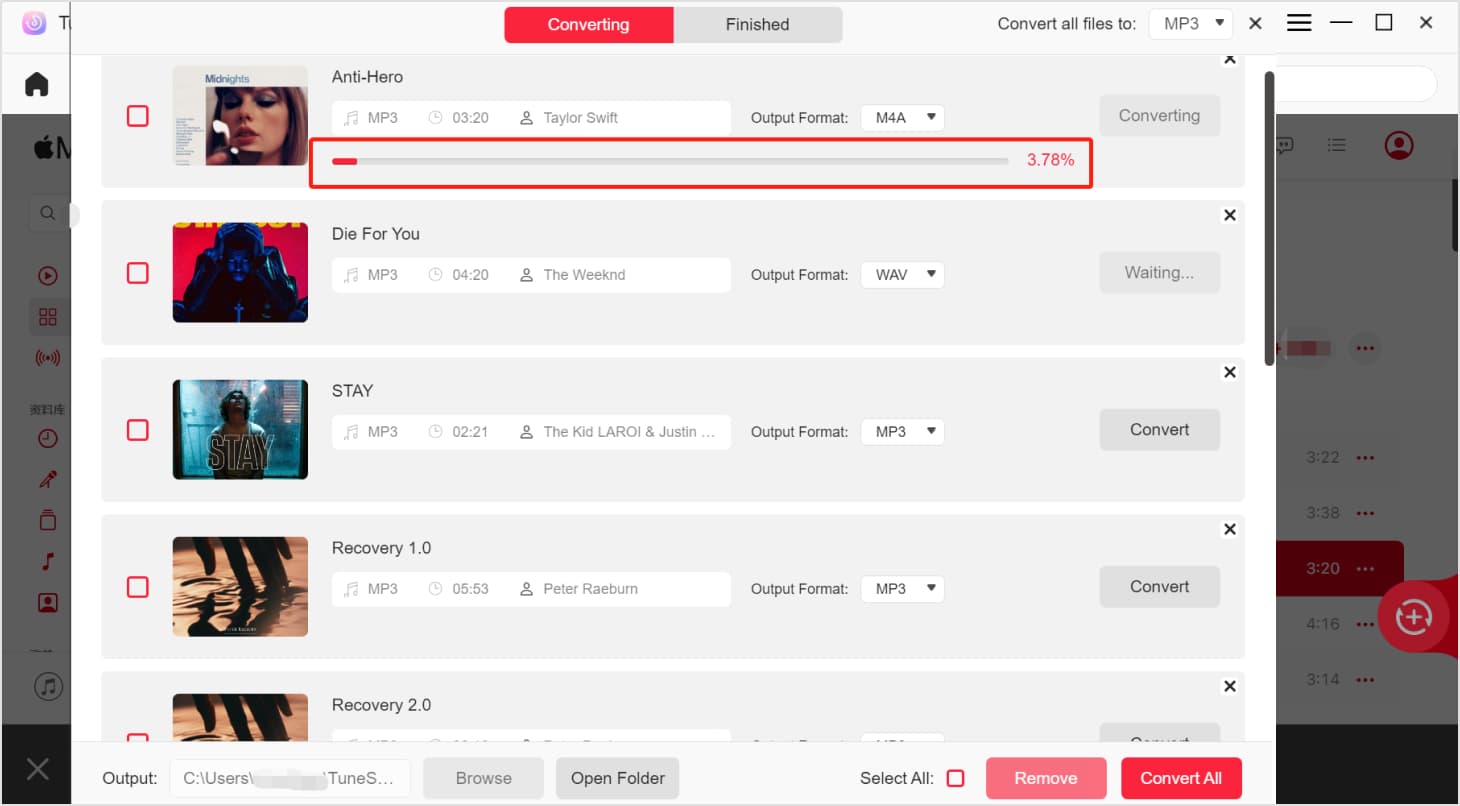
Step 5. Transfer Converted Songs to a USB Drive. After the conversion is complete, connect a USB drive to your computer and transfer the converted Apple Music songs to the USB drive.
How to Play Downloaded Apple Music Songs from a USB Drive on PS5
Step 1. Connect the USB Drive to PS5. Plug the USB drive containing the converted Apple Music songs into one of the USB ports on your PS5 console.
Step 2. Access the Media Gallery. From the main menu of your PS5, navigate to the Media Gallery or Media Player app.
Step 3. Locate and Select the USB Drive. Within the Media Gallery or Media Player app, locate and select the USB drive that contains your converted Apple Music songs.
Step 4. Browse and Play Music. Once the USB drive is recognized, you can browse through the folders and locate your converted Apple Music songs. Select a song, album, or playlist to start playing the music directly from the USB drive on your PS5 console.
By following these steps, you can enjoy your offline Apple Music collection on your PS5 by downloading and converting songs using TuneSolo Apple Music Converter and playing them from a USB drive. This allows you to have your favorite tunes at your fingertips, even when you're not connected to the internet.
Part 4. How to Fix Apple Music Not Working on PS5
While the PS5 supports Apple Music, some users have reported issues with the service not functioning correctly on the platform. Fortunately, there are several solutions to address the problem. Here are some ways to resolve the issue of Apple Music not working on PS5:
Solution 1. Check Internet Connection:
Ensure that your PS5 and iPhone are connected to the same Wi-Fi network. A stable internet connection is essential for streaming Apple Music on the PS5.
Solution 2. Update Firmware:
Make sure both your PS5 and iPhone have the latest firmware updates installed. Software updates can often resolve compatibility issues.
Solution 3. Restart Devices:
Restart both your PS5 and iPhone. This simple step can sometimes fix temporary glitches or connectivity issues.
Solution 4. Reinstall Apple Music App:
Uninstall and reinstall the Apple Music app on your iPhone. This can help refresh the application and resolve any software-related problems.
Solution 5. Check Apple Music Subscription:
Confirm that your Apple Music subscription is active and that you have access to the service. If there are issues with your subscription, it may affect the functionality on the PS5.
Solution 6. Reset Network Settings:
On your iPhone, you can try resetting network settings. This action will clear any saved Wi-Fi passwords and reconnect your device to the network.
Solution 7. Contact Support:
If the problem persists, consider reaching out to both Apple and Sony support for assistance. They may provide specific guidance based on your situation.
Solution 8. Alternative Streaming Methods:
If all else fails, consider alternative methods for streaming music on your PS5, such as using TuneSolo Apple Music Converter to download Apple Music for offline playback on PS5.
Part 5. Summary
You've been provided guidance on playing Apple Music on PS5 in various scenarios. However, if you encounter difficulties where Apple Music cannot be played on your PS5, you may consider using a third-party tool like TuneSolo Apple Music Converter. This smart tool can assist in resolving issues and ensure seamless playback of Apple Music on your PlayStation 5.