3 Methods to Fix Apple Music Not Showing Up in iTunes
Apple Music not showing up in iTunes – have you ever faced this kind of issue before? If you do, perhaps, you are one of those users who complained about the same dilemma as below.
“My music disappeared from iTunes library, what should I do?”
Actually, a large number of Apple Music subscribers have been in the same situation - Apple Music not working on Mac and even on other devices such as iPads, Android, or iPhones. And now, the question is – are there any solutions available in order to fix this problem?
Apple Music has been known as one of the best platforms offering the best music services alongside with Spotify and Amazon Music. By subscribing to these music streaming apps, every user can get to enjoy the numerous perks that are being offered (offline streaming, unlimited skips, downloading of songs and playlists, and more).
However, as a fanatic, if you encountered an issue that hinders you from playing your favorite tracks, that would surely ruin your listening experience. The only way to solve the problem is to look for fixes that you can use. But specific to this “Apple Music not showing up in iTunes” issue, do you have any idea on what solutions you should apply?
By browsing, the web will give you numerous recommendations but how sure are you that those would work and those would be safe? Well, many of us would only rely on comments and reviews. For beginners, it could be difficult and risky to just use the first item that the search engine would show. That is why we have consolidated all the possible procedures that could help every Apple Music user to fix the issue. If you are also looking for the same thing, then keep on reading.
Article Content Part 1. Why is Apple Music Not Showing Up in iTunes?Part 2. How to Fix Apple Music Not Showing Up in iTunes on Mac?Part 3. Avoid Apple Music Not Showing Up Problem by A Powerful ToolPart 4. To Sum It All
Part 1. Why is Apple Music Not Showing Up in iTunes?
If my apple music not showing up in iTunes, what must be done from my side?
Before looking for solutions on how to solve the dilemma, surely, many of you are also curious about the reasons why issues like this - Apple Music not working on Mac and even on other devices, occur. It would also be good to give some inputs about these causes before finally heading to the solutions that any user can apply.
- Usually, many are noticing that the issue keeps on occurring because of the iTunes preferences that are set in one’s Mac computer.
- Another possible cause of this problem is the signing up process that is being done by the Apple Music subscribers. Some users are doing the sign-up process using handy devices (iPad and iPhone). This could be one reason why some Apple Music tracks are not showing in iTunes on Mac.
- The issue could also be from minor glitches that are preventing the tracks to show up in the iTunes application.
- There could also be a time when you signed out your Apple ID causing this issue to happen.
- On your handy devices such as mobile phones, some configurations on your phone’s settings might cause the deletion of Apple Music songs.
These are only some of the identified causes of this “Apple Music not working on Mac and even on other devices” issue. Now that we have a brief knowledge of this, we can now proceed with the solutions.
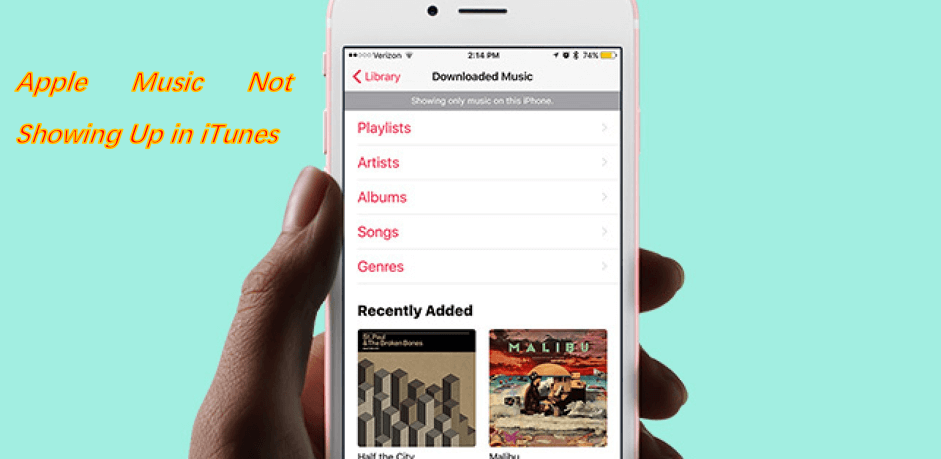
Part 2. How to Fix Apple Music Not Showing Up in iTunes on Mac?
Here is an overview of the instructions that how to fix this “Apple Music not showing up in iTunes on Mac” issue:
- Open Your iTunes Application Using The Apple ID Used During Subscription
- Check Your iCloud Music Library
- Update your iTunes Application and Even Your Device’s Operating System
Solution #1. Open Your iTunes Application Using The Apple ID Used During Subscription
Once you encountered the mentioned issue, you can apply this first solution. Here is the procedure for your reference.
Step #1. Open your iTunes app on your Mac or Windows computer.
Step #2. Head to the “Account” button. By ticking this, you will be able to see the Apple ID that you had used while logging in to your iTunes.
Step #3. Now that you already saw the Apple ID used, you must log this out in case this is not the same Apple ID you used during the subscription. Upon doing so, log in with the correct Apple ID. By doing so, bugs could be fixed.
Step #4. By completing the first three steps, you must see all those missing Apple Music tracks that you are looking for. If not, then you may try the next solution.
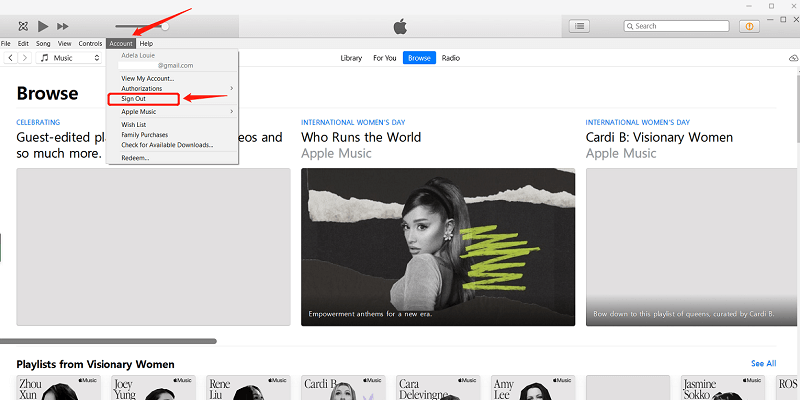
Solution #2. Check Your iCloud Music Library
There could also be something wrong with your iCloud Music Library. Therefore, you must check this one as well to verify it.
Step #1. Go ahead and open your iTunes application. Make sure to head to the “Preferences” tab.
Step #2. Choose the “General” menu and from the list, you will see the“iCloud Music Library”
button that is under the“Library Name”.
Step #3. You need to ensure that the box alongside iCloud Music Library will be ticked. In case not, you will not see the Apple Music tracks on your iTunes app. If already ticked, try unticking this and click again.
Now, try checking if you can now see those missing Apple Music items that you initially thought as missing tracks.

Solution #3. Update your iTunes Application and Even Your Device’s Operating System
You can also try updating the iTunes application that is installed on your PC or on your handy devices such as mobile phones or iPads. You can do this by heading to the Apple Store or Google PlayStore. Look for the iTunes app and check if there is a need for an update. Do the updating in case there is a need.
If you are trying to access the tracks using your mobile phone, you can also try updating the device’s operating system. There are instances that due to the latest update, there are some issues that are being encountered when trying to access some software applications.
If upon doing all these three basic fixes and still, the issue is not yet solved, then you must go ahead and read the third part of this article to learn about the best solution that you must do.
Part 3. Avoid Apple Music Not Showing Up Problem by A Powerful Tool
Though there are numerous basic and common fixes that any Apple Music subscriber can try including all those that were presented above, there are still cases that this “Apple Music not working on Mac and even on other devices such as iPads, Android, or iPhones” issue can’t be solved.
With that, we should be looking for reliable and powerful tools (such as this TuneSolo Apple Music Converter) that are capable of giving another way to fix the problem. Instead of fixing anything on your Apple Music application or any device that you are using, why not have your favorite Apple Music tracks downloaded and saved music on your PC for offline streaming and keeping forever?
This question - “If my Apple Music Not Showing Up in iTunes, what should I do?”, will surely be addressed with the help of this TuneSolo Apple Music Converter. But how capable is this tool? What are the things that it can do to make it one of the best tools to use in this kind of situation?
Of course, we have pulled out a list of the advantages you can get from using this software application.
- This tool can do the removal of the DRM protection in order to save the Apple Music tracks on your PC without restrictions.
- Files including Apple Music songs and even protected audiobooks can be converted to multiple formats supported.
- This has fast conversion and downloading speed making it efficient for every user.
- This can also support the processing of numerous files in one go.
- The tool has an easy interface that can be navigated even by beginners.
- The quality of the converted files is great and almost the same as the original.
- There are only a few needed things in order to have this installed on your PC.
- And, the steps that the user needs to follow in order to have the files converted from their current format to a new format are simple!

Before heading to the procedure, you need to make sure that both your Apple Music and iTunes app are closed and are not running in the background. By doing so, we can be assured that the process would be a success. Upon ensuring, you can now head to the below procedure.
- Install and launch the TuneSolo Apple Music Converter.
- Add all those Apple Music tracks that you want to save and download on your PC.
- Finish off by ticking the “Convert” button at the bottom.
Step #1. Install and Launch the TuneSolo Apple Music Converter
Of course, you need to have this TuneSolo Apple Music Converter downloaded and installed on your PC before we begin with any other processes. Since there are only a few things that you need to consider before the installation, you can surely immediately have this installed. The complete list of requirements can be found on the main website (just in case you want to see the full view). Once installed, open and launch this application on your PC. Good thing, this is supported by both Mac and Windows computers.
Step #2. Add All Those Apple Music Tracks That You Want to Save and Download on Your PC
On the main interface, you can now begin uploading the Apple Music tracks that you love, and you wish to download on your PC. Since this can do batch conversion, you can add multiple files for processing. After completing the importing of files, make sure that from the list of the available output formats, you will be choosing one that would be suited to almost all media and music players.
In this step, you can also set the output settings that you desire. You can change the bit rate, sample rate, and more. Added to this, you can also specify the output path so as to easily access the converted files after the conversion process.

Step #3. Finish Off by Ticking The “Convert” Button at the Bottom
Once everything has been set, you can now simply hit the “Convert” button that you will be seeing at the lower portion of the screen. This will let you convert all those Apple Music tracks that you have added onto the platform. Alongside conversion, the process of DRM protection removal would also be done. After a few minutes, the files would be ready and downloaded on your PC.
You can now enjoy those converted files anytime you want to and even play those offline (without the presence of data connection). You can now also have the ability to transfer the files to any device since DRM protection has been removed already. Finally, this “Apple Music not working on Mac and even on other devices” issue is now resolved!

Part 4. To Sum It All
Though there are a lot of common procedures in order to solve this “Apple Music Not Showing Up in iTunes and even on other devices” issue, you should still keep in mind that having the Apple Music tracks saved on your PC and other gadgets for offline listening would be the best!
Therefore, if you wish to download all tracks and play those even if you do not have any data connection, why not try using this TuneSolo Apple Music Converter? If you already did, we would love to read some feedback from you! Please leave some comments in the below section or any queries if you have!